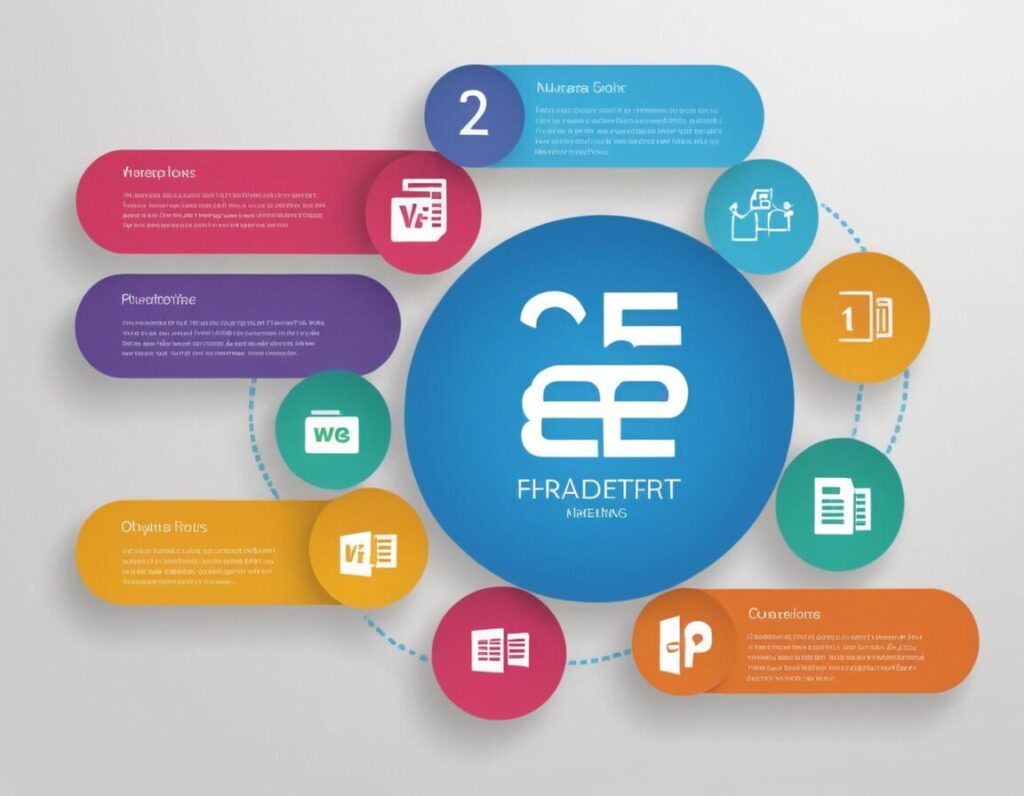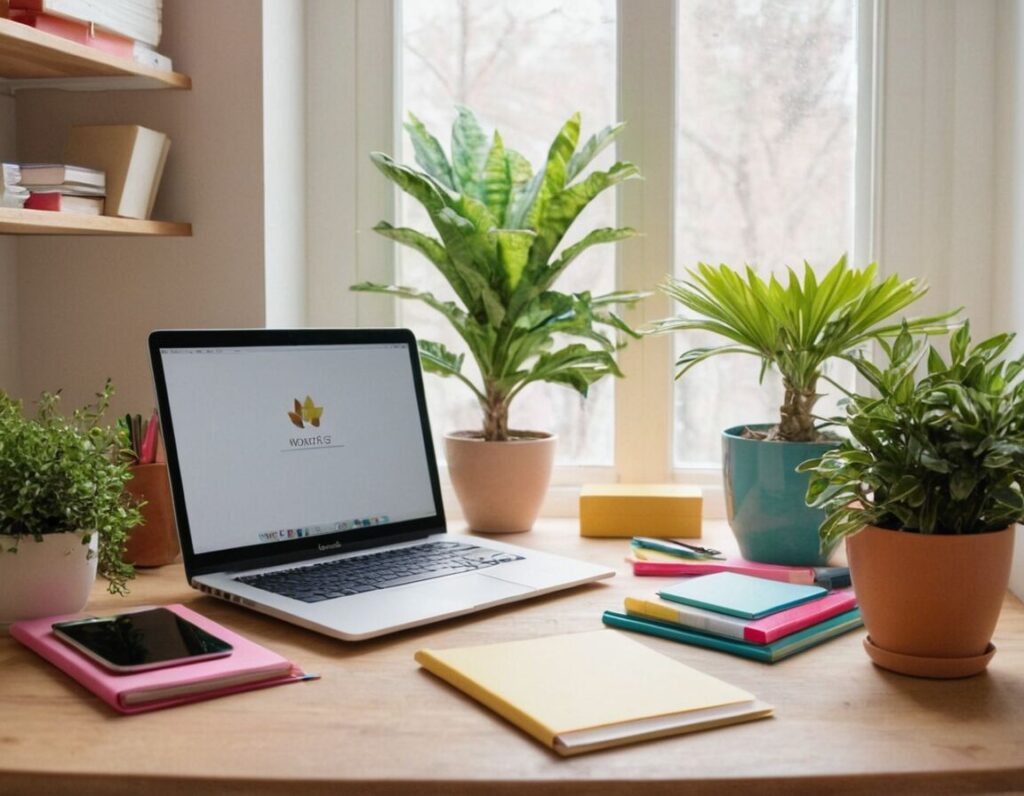Inhalt
word überschriften nummerieren Bestenliste
Wenn du ein Word-Dokument erstellst, kann es hilfreich sein, deine Überschriften zu nummerieren. Dies sorgt nicht nur für eine klare Struktur, sondern erleichtert auch das Navigieren durch längere Texte. In dieser Anleitung zeigen wir dir Schritt für Schritt, wie du deine Überschriften in Word effektiv nummerieren kannst.
Egal, ob du an einem Bericht, einer Dissertation oder einem einfachen Dokument arbeitest, die richtige Nummerierung der Überschriften macht den Inhalt übersichtlicher und professioneller. Lass uns ohne Umschweife beginnen!
Das Wichtigste in Kürze
- Öffne dein Word-Dokument und wähle die passende Formatvorlage für Überschriften aus.
- Nutze die verschiedenen Überschriftstypen zur strukturierten Dokumentenorganisation.
- Passe die Formatierung der Überschriften für ein einheitliches und professionelles Erscheinungsbild an.
- Aktiviere die automatische Nummerierung für eine klare Hierarchie deiner Inhalte.
- Speichere regelmäßig, um deine Änderungen und Fortschritte zu sichern.
Word-Dokument öffnen
Um mit dem Nummerieren deiner Überschriften zu beginnen, musst du zunächst dein Word-Dokument öffnen. Starte Microsoft Word auf deinem Computer und öffne das Dokument, an dem du arbeiten möchtest. Dies kann ein bereits bestehendes Dokument sein oder ein neues, das du gerade erst erstellt hast.
Wenn du ein neues Dokument erstellst, wähle die gewünschte Formatvorlage aus, um sicherzustellen, dass deine Überschriften gut sichtbar sind. In den meisten Fällen ist es sinnvoll, die Standardtexteinstellungen beizubehalten, damit alle Formatierungen gleich aussehen. Nachdem das Dokument geöffnet ist, kannst du direkt mit der Bearbeitung der Überschriften beginnen, indem du den Cursor an die Stelle setzt, an der eine neue Überschrift eingefügt werden soll.
Achte darauf, dass deine verwendeten Schriftarten und -größen einheitlich sind, um einen professionellen Eindruck zu hinterlassen. Jetzt bist du bereit, die nächsten Schritte zur Anpassung und Nummerierung deiner Überschriften durchzuführen. Halte dir vor Augen, dass eine klare Struktur des Dokuments dir und deinen Lesern dabei hilft, Informationen leichter zu erfassen und zu verstehen.
Nützliche Links: Durchschnitt-Zeichen per Tastenkombination erstellen
Überschriftstyp auswählen

Beginne damit, zum Reiter „Start“ zu navigieren. Dort siehst du die Formatvorlagen, die zur Verfügung stehen. Klicke auf das gewünschte Layout; in der Regel wird Überschrift 1 für Hauptabschnitte verwendet, während Überschrift 2 für Unterabschnitte ideal ist.
Wenn du dich für einen Typ entschieden hast, kannst du diesen einfach anwenden, indem du den Cursor an die entsprechende Stelle im Text setzt und dann auf die gewählte Überschrift klickst. Dies sorgt dafür, dass alle überschriftlichen Texte einheitlich und professionell aussehen. Achte darauf, dass jede Entscheidung über den Überschriftstyp zur Klarheit deines Dokuments beiträgt. Die Wahl des richtigen Typs kann erheblich dazu beitragen, dass sich Leser besser orientieren können.
| Überschriftstyp | Beispiel | Verwendung | Hierarchie | Formatvorlage | Nummerierung |
|---|---|---|---|---|---|
| Überschrift 1 | Kapitel 1 | Hauptabschnitt | 1 | Fett, 16pt | Automatisch |
| Überschrift 2 | 1.1 Einleitung | Unterabschnitt | 1.1 | Kursiv, 14pt | Automatisch |
| Überschrift 3 | 1.1.1 Hintergrund | Unter-Unterabschnitt | 1.1.1 | Normal, 12pt | Automatisch |
| Überschrift 1 | Kapitel 2 | Neuer Hauptabschnitt | 2 | Fett, 16pt | Automatisch |
| Überschrift 2 | 2.1 Methoden | Unterabschnitt | 2.1 | Kursiv, 14pt | Automatisch |
Formatierung der Überschrift anpassen
Um sicherzustellen, dass deine Überschriften in Word gut zur Geltung kommen, ist es wichtig, die Formatierung entsprechend anzupassen. Dazu kann zunächst die Schriftart gewählt werden, die zum Stil deines Dokuments passt. Du kannst z.B. die Standardschriftarten wie Arial oder Calibri verwenden.
Ein weiterer wichtiger Punkt ist die Anpassung der Schriftgröße und -farbe. Eine größere Schriftgröße macht die Hauptüberschriften hervorstechender, während du für Unterüberschriften eine etwas kleinere Größe wählen solltest, um hierarchische Unterschiede zu verdeutlichen. Wenn du mit Farben arbeitest, achte darauf, dass sie leserlich bleiben und gleichzeitig das Gesamtbild unterstützen.
Die Verwendung von Fettdruck für Hauptüberschriften kann ebenfalls helfen, ihre Bedeutung zu betonen. Achte zudem darauf, den Abstand zwischen den Überschriften und dem folgenden Text sinnvoll zu gestalten. Genügend Platz sorgt für Lesefreundlichkeit und trägt zur klaren Struktur des Dokuments bei. Kursive Schriftarten können für bestimmte Wörter oder Phrasen eingesetzt werden, um zusätzliche Informationen hervorzuheben.
Eine einheitliche Formatierung fördert die Professionalität des gesamten Dokuments. Stelle auch sicher, dass alle Überschriften im gleichen Stil gehalten sind, um ein harmonisches Erscheinungsbild zu gewährleisten. So bleibt der Fokus beim Lesen auf dem Inhalt selbst.
Ordnung ist das halbe Leben. – Platon
Nummerierungsformat wählen
Um die Nummerierung deiner Überschriften in Word zu gestalten, musst du dir zunächst das passende Format auswählen. Microsoft Word bietet verschiedene Nummerierungsformate, wie zum Beispiel numerische oder alphabetische Listen an. Du kannst dich für Beispiele wie „1.“, „1.1.“ oder sogar „a.“, „b.“ entscheiden. Die Wahl hängt von der Struktur deines Dokuments ab und vom gewünschten Layout.
Gehe dazu auf den Reiter „Start“. Dort findest du die Schaltfläche für die Nummerierung. Klicke darauf und es öffnet sich ein Dropdown-Menü mit verschiedenen Formaten zur Auswahl. Wähle das aus, das am besten zu deinem Text passt. Es ist ratsam, die erste Ebene deiner Überschrift als Hauptüberschrift zu nummerieren, während Unterüberschriften entsprechend untergeordnet sein sollten.
Eine konsistente Nummerierung trägt zur Klarheit des Inhalts bei. Wenn deine Überschrift 1 beispielsweise „Kapitel 1“ heißt, sollte die folgende Unterüberschrift „1.1 Einleitung“ heißen. Solche strukturierten Nummerierungen erleichtern deinen Lesern, dem Verlauf des Textes zu folgen, da sie visuell erkennen, wo eine neue Sektion beginnt. Achte darauf, diesen Prozess für alle Überschriftenarten in deinem Dokument durchzuführen, um ein einheitliches Erscheinungsbild sicherzustellen.
Vertiefende Einblicke: HTTP-Fehler 405 Method Not Allowed: So lösen Sie das Problem
Automatische Nummerierung aktivieren
Um die automatische Nummerierung deiner Überschriften in Word zu aktivieren, folge diesen einfachen Schritten. Zunächst musst du sicherstellen, dass alle deine Überschriften mithilfe der vorgegebenen Formatvorlagen formatiert sind. Wenn du das noch nicht getan hast, wähle die entsprechenden Überschriftstypen wie Überschrift 1, Überschrift 2 usw., bevor du zur automatischen Nummerierung übergehst.
Gehe dann zum Reiter „Start“ in der oberen Menüleiste. Dort findest du die Schaltfläche für die Nummerierung. Klicke darauf und aktiviere die Nummerierungsoption. Ein Dropdown-Menü erscheint, aus dem du verschiedene Stiloptionen für die automatische Nummerierung auswählen kannst. Es ist ratsam, ein Format zu wählen, das den Anforderungen deines Dokuments entspricht und einen klaren Hierarchiefluss zwischen Haupt- und Unterüberschriften gewährleistet.
Sobald du ein Format ausgewählt hast, sollten deine Überschriften automatisch fortlaufend nummeriert werden. Achte darauf, dass der Text verknüpft bleibt; wenn du beispielsweise eine Überschrift hinzufügst oder löschst, aktualisiert sich die gesamte Nummerierung entsprechend. Diese Funktion spart Zeit und sorgt dafür, dass dein Dokument stets gut strukturiert bleibt, was das Lesen erheblich erleichtert.
Weiterführende Informationen: Kaiber AI – Kurzvideos mit KI erstellen
| Überschriftstyp | Beispiel | Verwendung | Hierarchie | Formatvorlage | Farbe |
|---|---|---|---|---|---|
| Überschrift 1 | Einführung | Hauptabschnitt | 1 | Fett, 18pt | Blau |
| Überschrift 2 | 1.1 Hintergrund | Unterabschnitt | 1.1 | Kursiv, 16pt | Rot |
| Überschrift 3 | 1.1.1 Detailinformationen | Unter-Unterabschnitt | 1.1.1 | Normal, 14pt | Grün |
| Überschrift 1 | Kapitel 3 | Neuer Hauptabschnitt | 3 | Fett, 18pt | Schwarz |
| Überschrift 2 | 3.1 Studienergebnisse | Unterabschnitt | 3.1 | Kursiv, 16pt | Orange |
Änderungen speichern
Um sicherzustellen, dass deine Fortschritte in Word nicht verloren gehen, ist es wichtig, regelmäßig Änderungen zu speichern. Klicke dazu einfach auf „Datei“ in der oberen linken Ecke und wähle die Option „Speichern“. Alternativ kannst du auch die Tastenkombination Strg + S verwenden, die eine schnelle Möglichkeit bietet, deine Arbeit zu sichern.
Es ist ratsam, häufig zu speichern, insbesondere wenn du größere Anpassungen an deinem Dokument vornimmst. Auf diese Weise minimierst du das Risiko eines Datenverlusts im Falle eines unerwarteten Programmabsturzes oder Stromausfalls. Eine weitere nützliche Praxis ist, deine Datei unter einem neuen Namen zu speichern, wenn du substantielle Änderungen vornimmst. Dies gibt dir die Möglichkeit, zu einer vorherigen Version zurückzukehren, falls notwendig.
Wähle dazu „Speichern unter“ aus dem Menü und gib einen neuen Dateinamen ein. Achte darauf, dein Dokument an einem gut zugänglichen Speicherort abzulegen – beispielsweise in einem speziellen Ordner für wichtige Arbeiten oder in einer Cloud, um jederzeit Zugriff darauf zu haben. Durch regelmäßiges Speichern bleibt dein Dokument stets aktuell und vollständig.
Tabellen und Abbildungen einfügen
Um deine Präsentation zu verbessern, ist es hilfreich, Tabellen und Abbildungen in dein Word-Dokument einzufügen. Diese zusätzlichen Elemente können komplexe Informationen visuell darstellen und erleichtern somit das Verständnis für deine Leser. Du kannst die Funktionen von Microsoft Word nutzen, um Tabellen einfach zu erstellen und anzupassen.
Um eine Tabelle einzufügen, gehe auf den Reiter „Einfügen“ in der oberen Menüleiste. Dort findest du die Option „Tabelle“. Klicke darauf und wähle die Anzahl der Zeilen und Spalten aus, die du benötigst. Sobald die Tabelle erstellt ist, kannst du die Größe sowie die Schriftart und -farbe anpassen. Achte darauf, dass sie gut zu dem Gesamtstil deines Dokuments passt.
Für Abbildungen gilt Ähnliches. Im gleichen Reiter kannst du auch „Bilder“ auswählen, um Fotos oder Grafiken hinzuzufügen. Diese visuellen Hilfsmittel können nicht nur den Text unterstützen, sondern auch dazu beitragen, wichtige Punkte hervorzuheben. Wenn du Bilder einfügst, achte darauf, dass sie relevant sind und direkt mit dem Inhalt in Verbindung stehen. Es kann sinnvoll sein, Bildunterschriften hinzuzufügen, um deine Illustrationen klarer zu erklären.
Durch die Integration solcher Elemente wird dein Dokument nicht nur attraktiver, sondern auch informativer. Stelle sicher, dass alle grafischen Inhalte professionell aussehen und die Lesbarkeit des Textes nicht beeinträchtigen. Ein ausgewogenes Verhältnis zwischen Text und Bildern schafft ein ansprechendes Gesamtbild.
Dokument überprüfen und anpassen
Um sicherzustellen, dass dein Word-Dokument professionell und ansprechend aussieht, ist es wichtig, das gesamte Dokument gründlich zu überprüfen und anzupassen. Beginne damit, den gesamten Text durchzulesen, um mögliche Rechtschreib- und Grammatikfehler zu identifizieren. Microsoft Word bietet eine integrierte Rechtschreibprüfung, die dir hilft, solche Fehler sofort zu erkennen.
Ein weiterer Aspekt der Überprüfung ist die Formatierung der Überschriften und Texte. Stelle sicher, dass alle Überschriften einheitlich formatiert sind und die gewählten Schriftarten, -größen und Farben konsistent verwendet werden. Achte darauf, dass der Abstand zwischen Absätzen angenehm ist und dass Listen und Aufzählungen ordentlich strukturiert sind. Wenn du Abbildungen oder Tabellen eingefügt hast, überprüfe, ob sie korrekt beschriftet und gegebenenfalls in den Text integriert sind.
Führe nach Möglichkeit eine Vorschau deines Dokuments aus, um einen Eindruck davon zu bekommen, wie es final aussehen wird. Es kann auch hilfreich sein, anderen Personen dein Dokument zur Durchsicht zu geben. Ein frischer Blick kann oft zusätzliche Verbesserungsvorschläge liefern. Letztendlich trägt eine sorgfältige Überprüfung dazu bei, dass deine Arbeit sowohl optisch ansprechend als auch inhaltlich klar verständlich ist. So hinterlässt du beim Leser einen hervorragenden Eindruck.