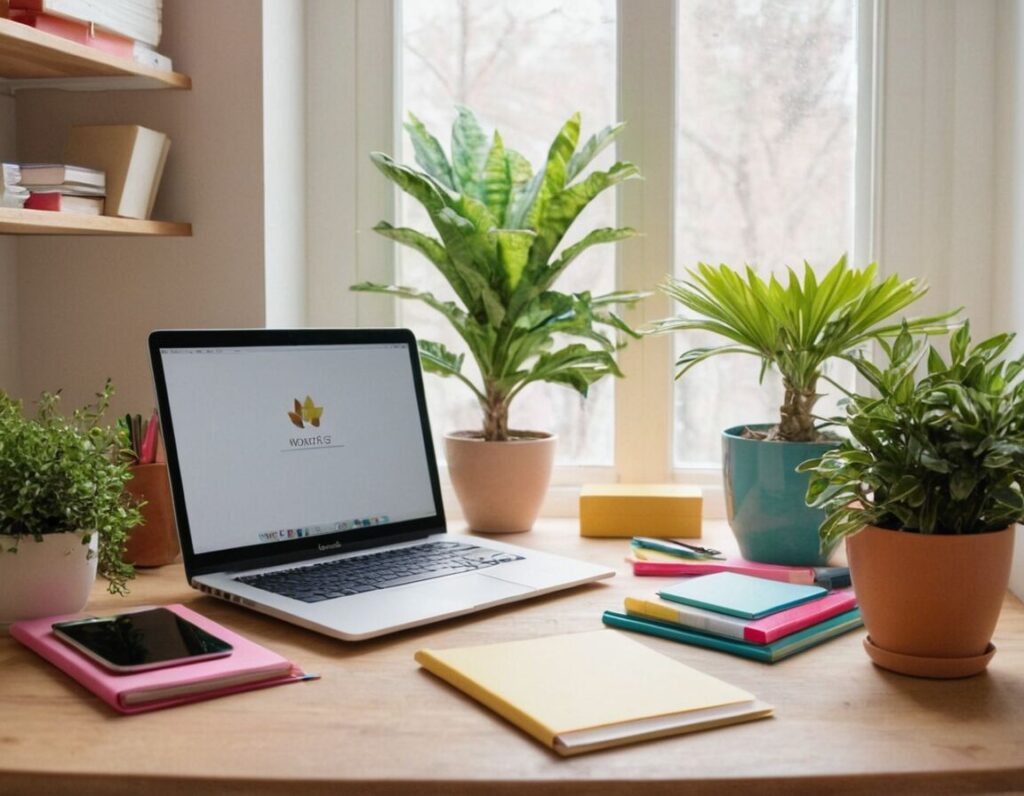Inhalt
word abschnittswechsel Produktübersicht
Keine Produkte gefunden.
In Microsoft Word kann es manchmal erforderlich sein, das Layout deines Dokuments effektiv zu gestalten. Ein Abschnittswechsel ermöglicht dir, unterschiedliche Layout- und Formatierungsoptionen innerhalb eines einzigen Dokuments anzuwenden. Diese Funktion ist besonders nützlich, wenn du verschiedene Kapitel oder Abschnitte mit individuellen Einstellungen erstellen möchtest.Das Einfügen eines Abschnittswechsels ist einfach und unkompliziert. In diesem Leitfaden zeigen wir dir Schritt für Schritt, wie du dies in deinem Word-Dokument umsetzen kannst. Lerne, wie du schnell und präzise Textabschnitte trennen und die Gesamtstruktur deines Dokuments optimieren kannst.
Das Wichtigste in Kürze
- Abschnittswechsel ermöglichen unterschiedliche Layouts innerhalb eines Word-Dokuments.
- Um einen Abschnittswechsel einzufügen, wähle die entsprechende Stelle im Dokument.
- Es gibt verschiedene Arten von Abschnittswechseln: Nächste Seite, Fortlaufend, etc.
- Du kannst Kopf- und Fußzeilen für jeden Abschnitt individuell anpassen.
- Überprüfe die Vorschau deiner Änderungen, bevor du das Dokument speicherst.
Abschnittswechsel in Word einfügen – so geht’s
Um einen Abschnittswechsel in Word einzufügen, musst du zunächst dein Word-Dokument öffnen und die Stelle auswählen, an der der Wechsel stattfinden soll. Gehe dann im Hauptmenü auf das Register „Einfügen“. Dort findest du verschiedene Funktionen, doch wir konzentrieren uns auf den Abschnittswechsel.
Anschließend klickst du auf „Seitenlayout“ oder „Layout“, je nach Version von Word. Hier kannst du die Option für Abschnittswechsel finden. Ein Klick darauf öffnet ein Dropdown-Menü mit verschiedenen Arten von Abschnittswechseln. Du hast hier mehrere Möglichkeiten zur Auswahl. Wähle die für deine Bedürfnisse passende Option aus, beispielsweise „Nächste Seite“ oder „Fortlaufend“.
Nachdem der Abschnittswechsel eingefügt wurde, hast du die Freiheit, das Layout und die Formatierung so anzupassen, wie es dir beliebt. Überprüfe unbedingt die Vorschau deiner Änderungen, um sicherzustellen, dass alles gut aussieht. Wenn du mit dem Ergebnis zufrieden bist, speichere dein Dokument, bevor du es schließt. So hast du deine Struktur optimiert und kannst nun mit neuen Einstellungen arbeiten.
Zusätzliche Ressourcen: Outlook-Ordner verschwunden – so stellen Sie sie wieder her
Word-Dokument öffnen und Text wählen

Es ist wichtig, den Text genau zu wählen, da der Wechsel die Formatierung ab dieser Stelle betrifft. Wenn du zum Beispiel einen neuen Absatz oder ein Kapitel beginnen möchtest, positioniere den Cursor am Ende des vorherigen Abschnitts. Achte darauf, dass du nichts Überschüssiges markierst, um unerwünschte Änderungen zu vermeiden.
Nachdem du den richtigen Punkt gefunden hast, bist du bereit für die nächsten Schritte. Der richtige Anfang ist entscheidend, damit die folgenden Einstellungen und Anpassungen reibungslos verlaufen. Mit diesen einfachen Schritten legst du den Grundstein für eine klare Struktur deines Dokuments. Ein gut geplanter Einstieg hilft dabei, den Überblick zu behalten und die Qualität deiner Arbeit zu steigern.
| Schritt | Aktion | Register | Option | Beschreibung | Status |
|---|---|---|---|---|---|
| 1 | Dokument öffnen | – | – | Öffne das Word-Dokument, an dem du arbeitest. | Vollständig |
| 2 | Text wählen | – | – | Setze den Cursor an die Stelle für den Abschnittswechsel. | Vollständig |
| 3 | Einfügen-Register auswählen | Einfügen | – | Gehe zur Registerkarte „Einfügen“ im Menü. | Vollständig |
| 4 | Seitenlayout auswählen | Seitenlayout | Abschnittswechsel | Klicke auf „Seitenlayout“ und wähle „Abschnittswechsel“. | Vollständig |
| 5 | Art des Abschnittswechsels bestimmen | – | – | Wähle die passende Art des Abschnittswechsels aus. | Vollständig |
| 6 | Dokument speichern | – | – | Speichere das Dokument, um deine Änderungen zu sichern. | Vollständig |
Einfügen-Register im Menü auswählen
Um mit dem Einfügen des Abschnittswechsels in deinem Word-Dokument fortzufahren, ist der nächste Schritt das Auswahl des Einfügen-Registers. Dies erfolgt über die Menüleiste deines Dokuments. Suche das Register, das dir verschiedene Funktionen für die Bearbeitung und Gestaltung bietet.
Klicke oben im Fenster auf die Registerkarte „Einfügen“. Hier findest du zahlreiche Tools, die es dir ermöglichen, unterschiedliche Elemente in dein Dokument einzufügen, sodass du individuell anpassen kannst, wie deine Inhalte präsentiert werden. Es lohnt sich, durch die verschiedenen Optionen zu stöbern, um ein besseres Gefühl dafür zu bekommen, welche Möglichkeiten dir zur Verfügung stehen.
Das Einfügen des Abschnittswechsels ist nur ein Teil der Anpassung deines Dokuments, aber er ist entscheidend für die Strukturierung. Mit der richtigen Wahl im Einfügen-Register legst du den Grundstein für eine klare Trennung deiner Textabschnitte. Über diese Funktion erhältst du nicht nur mehr Kontrolle über dein Layout, sondern auch die Möglichkeit, spezifische Formatierungen für unterschiedliche Abschnitte festzulegen. Sei dir bewusst, dass du hier die Richtung vorgibst, die dein Dokument nehmen kann, sobald du mit dem nächsten Schritt fortfährst.
Die Fähigkeit, sich in verschiedene Perspektiven zu versetzen, ist der Schlüssel zur kreativen und strukturierten Gestaltungsfreiheit. – Albert Einstein
Auf „Seitenlayout“ klicken
Um mit dem Einfügen eines Abschnittswechsels fortzufahren, klickst du auf „Seitenlayout“ oder einfach „Layout“, je nach der verwendeten Version von Word. Diese Registerkarte ist wichtig, da sie dir Zugriff auf eine Vielzahl von Funktionen für die Seitenstruktur bietet. Wenn du auf diese Option klickst, öffnet sich ein neues Menü, das verschiedene Anpassungsmöglichkeiten enthält.
In diesem Menü solltest du die Auswahl für Abschnittswechsel finden, was entscheidend ist, um deinem Dokument eine klare und übersichtliche Gliederung zu verleihen. Es gibt mehrere Varianten des Abschnittswechsels, wie zum Beispiel „Nächste Seite“ oder „Fortlaufend“. Die Wahl der richtigen Art hängt davon ab, welche Struktur du anstrebst.
Das Klicken auf „Seitenlayout“ hilft dir nicht nur beim Einfügen des Abschnittswechsels, sondern ermöglicht es dir auch, andere Layout-Einstellungen vorzunehmen, wie Ränder oder Spalten. Achte darauf, dass du die verschiedenen Optionen prüfst, bevor du fortfährst. Dies stellt sicher, dass deine gewählte Einstellung perfekt zu deinem Inhalt passt und so gestaltet werden kann, wie du es wünschst.
Mehr dazu: Entfernen-Taste am Mac nutzen – so geht’s
Abschnittswechsel auswählen und einfügen
Um den Abschnittswechsel auszuwählen und einzufügen, musst du zunächst auf die entsprechende Schaltfläche im Dropdown-Menü klicken. Nachdem du im „Seitenlayout“-Menü die Option „Abschnittswechsel“ aktiviert hast, erscheint eine Liste mit verschiedenen Typen von Abschnittswechseln. Hier kannst du entscheiden, welche Art für dein Dokument am besten geeignet ist.
Zu den häufigsten Varianten gehört der Wechsel „Nächste Seite“, der einen neuen Abschnitt auf der nächsten Seite beginnt. Eine andere Möglichkeit ist der „Fortlaufend“-Wechsel, der es dir erlaubt, neue Absätze oder Layouts innerhalb derselben Seite zu erstellen. Wähle die gewünschte Variante aus, indem du einfach darauf klickst.
Sobald du deine Auswahl getroffen hast, wird der Abschnittswechsel an der Stelle eingefügt, wo sich der Cursor befindet. Dies ermöglicht es dir, verschiedene Einstellungen für jeden Abschnitt separat vorzunehmen – sei es hinsichtlich der Seitenränder, Kopf- und Fußzeilen oder Spaltenlayouts. Es ist wichtig, dies sorgfältig zu machen, um sicherzustellen, dass das Dokument klar und strukturiert bleibt. Achte darauf, dass die Formatierung durch den Wechsel nicht gestört wird, damit das Endprodukt professionell wirkt.
Verwandte Themen: Lokale Dateien mit Spotify abspielen – so nutzen Sie eigene Musik
| Schritt | Aktion | Register | Auswahl | Ergebnis | Bemerkungen |
|---|---|---|---|---|---|
| 1 | Datei öffnen | – | – | Das gewünschte Dokument anzeigen. | – |
| 2 | Cursor positionieren | – | – | Textstelle für Wechsel auswählen. | – |
| 3 | Werkzeugleiste auffinden | Start | – | Access zu den Einfügeoptionen haben. | – |
| 4 | Formatierungsoptionen nutzen | Layout | Manuell | Abschnittswechsel anpassen. | – |
| 5 | Typ des Abschnitts wählen | – | – | Geeigneten Wechsel in der Liste auswählen. | – |
| 6 | Änderungen sichern | – | – | Dokument speichern und schließen. | – |
Art des Abschnittswechsels bestimmen
Um den passenden Abschnittswechsel zu bestimmen, solltest du verschiedene Typen in Betracht ziehen, die Word anbietet. Jeder Wechsel hat seine eigenen Eigenschaften, die deine Dokumentstruktur beeinflussen können. Ein häufig verwendeter Wechsel ist der „Nächste Seite“-Typ, der einen neuen Abschnitt auf einer frischen Seite beginnt. Dies ist besonders nützlich, wenn du ein neues Kapitel oder eine wichtige Themenänderung einführen möchtest.
Ein weiterer typischer Wechsel ist der „Fortlaufend“-Typ. Dieser ermöglicht es dir, mehrere Abschnitte innerhalb der gleichen Seite zu erstellen, was ideal ist, wenn du zum Beispiel unterschiedliche Layouts in einem umfangreichen Text verwenden willst. Es kann effizient sein, um Platz zu sparen und dennoch eine klare Gliederung zu schaffen. Achte darauf, die richtige Art des Abschnittswechsels auszuwählen, da dies deinen Workflow erheblich verbessern kann.
Jeder Wechsel wirkt sich direkt auf das Layout aus, inklusive der Formatierungen für Kopf- und Fußzeilen. Wenn du diese Einstellungen anpassen kannst, vermeidest du Verwirrung bei Leserinnen und Lesern. Überlege also gut, welcher Wechsel für dein Projekt am besten geeignet ist. Das Verständnis dieser verschiedenen Optionen wird dir helfen, dein Dokument professionell und übersichtlich zu gestalten.
Layout und Formatierung anpassen
Um das Layout und die Formatierung deines Dokuments optimal anzupassen, solltest du auf die spezifischen Einstellungen jedes Abschnitts achten. Nachdem du den Abschnittswechsel erfolgreich eingefügt hast, kannst du nun individuelle Anpassungen vornehmen. Beginne mit der Überprüfung der Ränder und des Seitenlayouts für jeden neuen Abschnitt. Hierbei ist es hilfreich, unterschiedliche Randeinstellungen zu wählen, um einen klaren visuellen Übergang zwischen den Abschnitten herzustellen.
Ein weiterer Punkt betrifft die Kopf- und Fußzeilen. Du kannst jede dieser Elemente individuell formatieren oder sogar unterschiedliche Kopf- und Fußzeilen in verschiedenen Abschnitten verwenden. Diese Funktion ermöglicht es dir, Informationen wie Kapitelüberschriften oder Seitenzahlen gezielt darzustellen und dabei die Lesbarkeit zu verbessern.
Denke daran, neben den grundlegenden Einstellungen auch mit Schriftarten und -größen zu experimentieren. Unterschiedliche Schriftstile können helfen, bestimmte Inhalte hervorzuheben und dein Dokument ansprechender zu gestalten. Letztlich trägt eine saubere und durchdachte Formatierung dazu bei, dass die Informationen klar vermittelt werden, und verbessert die Gesamterscheinung des Dokuments erheblich.
Vorschau der Änderungen überprüfen
Um sicherzustellen, dass alle Änderungen an deinem Dokument gut umgesetzt wurden, ist es ratsam, die Vorschau der Änderungen sorgfältig zu überprüfen. Diese Funktion ermöglicht dir, einen umfassenden Blick auf die Struktur und Formatierung deines Dokuments zu werfen, bevor du es speicherst oder druckst.
Wenn du nach dem Einfügen des Abschnittswechsels zur Vorschau übergehst, achte besonders auf Übergänge zwischen den Abschnitten. Ist der Wechsel fließend und sichtbar? Sind die Kopf- und Fußzeilen korrekt formatiert und zeigen sie die gewünschten Informationen? Es lohnt sich auch, darauf zu achten, ob die Ränder und das Layout für jeden Abschnitt einheitlich sind.
Eine detaillierte Prüfung hilft dir dabei, mögliche Fehler oder Inkonsistenzen rechtzeitig zu erkennen. Nutze die Möglichkeit, durch dein Dokument zu scrollen und sicherzustellen, dass alles optisch ansprechend wirkt und die Lesbarkeit gewährleistet ist. Wenn dir etwas auffällt, kannst du direkt Anpassungen vornehmen, um deine Arbeit entsprechend zu verbessern.
Das Überprüfen der Vorschau ist ein entscheidender Schritt, um die Qualität deines Enddokuments zu gewährleisten. Achte darauf, bei jeder Änderung einen kritischeren Blick darauf zu werfen, um das bestmögliche Ergebnis zu erzielen.
Dokument speichern und schließen
Um sicherzustellen, dass alle deine Änderungen im Word-Dokument gespeichert werden, ist es wichtig, den letzten Schritt durchzuführen: das Dokument speichern und schließen. Nachdem du die gewünschten Anpassungen an deinem Abschnittswechsel und der Formatierung vorgenommen hast, solltest du auf „Speichern“ klicken. Diese Funktion sichert deine Arbeit und verhindert, dass möglicherweise wertvolle Informationen verlorengehen.
Gehe dazu im Menü zur oberen linken Ecke und klicke auf das Diskettensymbol oder nutze die Tastenkombination Strg + S, um schnell zu speichern. Stelle sicher, dass es keine Fehlermeldungen gibt, die darauf hinweisen könnten, dass beim Speichern Probleme auftreten könnten.
Sobald dein Dokument gespeichert ist, kannst du es mit einem guten Gefühl schließen. Klicke erneut in der oberen linken Ecke auf das „X“, um das Fenster zu schließen oder verwende die Tastenkombination Alt + F4. Damit beendest du die Sitzung, ohne Angst haben zu müssen, dass Änderungen verloren gehen.
Denke daran, regelmäßig zu speichern, während du arbeitest, um stets auf der sicheren Seite zu sein.


![Word Abschnittswechsel & Seitenumbruch einfach erklärt [4-Minuten-Word]](https://i.ytimg.com/vi/OLqkWdDTfM4/hqdefault.jpg)