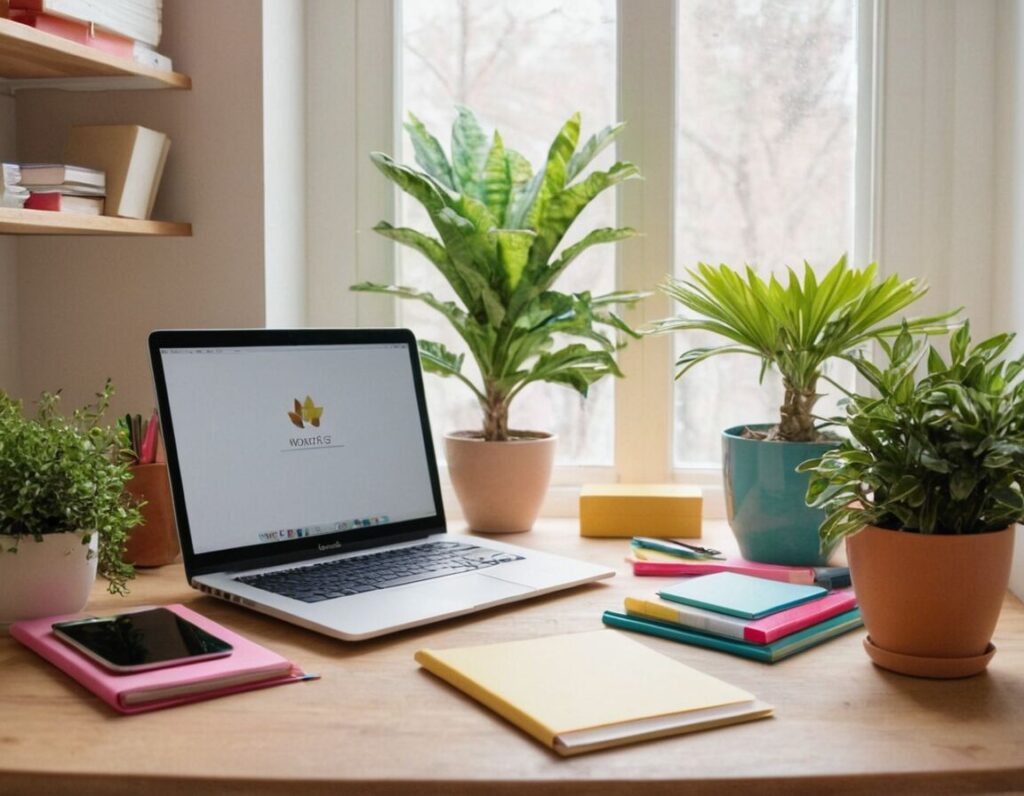Inhalt
vlc video drehen Top Produkte
Der VLC Media Player ist nicht nur ein vielseitiger Mediaplayer, sondern bietet auch die Möglichkeit, Videos ganz einfach zu drehen. Vielleicht hast du ein Video aufgenommen, das nicht richtig ausgerichtet ist oder möchtest eine künstlerische Neuinterpretation deines Materials schaffen. In diesem Artikel erfährst du, wie als Anfänger und auch als Fortgeschrittener den VLC nutzen kannst, um deine Videos zu drehen und sie ansprechend zu gestalten. Mit wenigen Schritten kannst du deine Clips schnell anpassen und so für optimale Ergebnisse sorgen. Lass uns direkt beginnen!
Das Wichtigste in Kürze
- VLC Media Player ermöglicht einfaches Drehen von Videos in wenigen Schritten.
- Importiere Videos über „Medien“ oder per Drag-and-Drop.
- Nutze das Menü „Werkzeuge“ und wähle „Effekte und Filter“ aus.
- Stelle den gewünschten Drehwinkel im Tab „Videoeffekte“ ein.
- Änderungen speichern und das gedrehte Video sofort abspielen.
VLC Media Player öffnen
Um mit dem Drehen von Videos zu beginnen, öffne zuerst den VLC Media Player. Wenn du das Programm noch nicht installiert hast, kannst du es kostenlos von der offiziellen Website herunterladen und auf deinem Computer installieren. Nach der Installation findest du das Symbol häufig auf deinem Desktop oder im Startmenü.
Klicke auf das VLC-Symbol, um die Anwendung zu starten. Sobald der Player geöffnet ist, siehst du eine übersichtliche Benutzeroberfläche, die es dir ermöglicht, schnell auf verschiedene Funktionen zuzugreifen. Bevor du ein Video drehst, ist es wichtig, dass du deine gewünschte Datei importierst. Dies kannst du durchführen, indem du entweder „Medien“ in der oberen Menüleiste auswählst und dann „Datei öffnen“ klickst oder einfach das Video per Drag-and-Drop in das geöffnete VLC-Fenster ziehst.
Nachdem das Video geladen ist, bist du bereit, mit den nächsten Schritten fortzufahren. Die Benutzeroberfläche des VLC Players macht es leicht, darauf zu navigieren und die benötigten Optionen zu finden. Jetzt kannst du dich darauf konzentrieren, dein Video erfolgreich zu drehen und nach deinen Wünschen anzupassen.
Verwandte Themen: Schriftart in LaTeX ändern – so geht’s
Video-Datei importieren

Alternativ ist es auch möglich, das Video einfach per Drag-and-Drop in das geöffnete VLC-Fenster zu ziehen. Dies ist eine sehr praktische Methode, da sie dir ermöglicht, schnell mehrere Dateien hinzuzufügen, ohne dass du durch Menüs navigieren musst. Wenn das Video erfolgreich geladen wurde, erscheint es im Player bereit zur Wiedergabe.
Jetzt bist du bereit, mit den nächsten Schritten fortzufahren und dein Video nach deinen Wünschen anzupassen. Der VLC Media Player ist darauf ausgelegt, Benutzern einen einfachen Zugriff auf ihre Medieninhalte zu bieten. Daher sollte dieser Prozess für dich reibungslos ablaufen.
| Schritt | Aktion | Menü | Option | Hinweis | Ergebnis |
|---|---|---|---|---|---|
| 1 | VLC öffnen | Startmenü | VLC Media Player | Symbol doppelt klicken | VLC-Benutzeroberfläche erscheint |
| 2 | Video importieren | Medien | Datei öffnen | Alternative: Drag-and-Drop | Video wird geladen |
| 3 | Werkzeuge-Menü öffnen | Werkzeuge | Effekte und Filter | Für Anpassungen | Einstellungsfenster öffnet sich |
| 4 | Videoeffekte Tab wählen | Effekte und Filter | Videoeffekte | Um die Rotation anzupassen | Videoeffekte Optionen sichtbar |
| 5 | Rotation einstellen | Videoeffekte | Rotation | Winkel wählen | Video wird gedreht |
| 6 | Änderungen speichern | Schließen | Änderungen übernehmen | Wiedergeben überprüfen | Gespeichertes Video abspielen |
Menü „Werkzeuge“ auswählen
Um die Drehfunktion in VLC Media Player zu nutzen, musst du zuerst das Menü „Werkzeuge“ auswählen. Klicke dazu auf den oberen Teil deines Bildschirms, wo die Menüs angezeigt werden. Dort findest du „Werkzeuge“, oft links neben dem Menüpunkt „Medien“. Wenn du darauf klickst, öffnet sich ein Dropdown-Menü mit verschiedenen Auswahlmöglichkeiten.
Wähle nun „Effekte und Filter“ aus diesem Menü. Dies ist der Weg, um auf alle Anpassungen für deine Videos zuzugreifen. Ein neues Fenster wird sich öffnen, das dir verschiedene Tabs anzeigt. Du kannst hier bei Bedarf weiterstöbern, aber für unser Vorhaben interessiert uns besonders der Tab „Videoeffekte“.
In diesem Tab hast du die Möglichkeit, mehrere Einstellungen vorzunehmen, sei es die Helligkeit oder die Farbkorrektur. Doch für das Drehen deines Videos musst du zur Rotation wechseln. Dieser Schritt ist entscheidend, um sicherzustellen, dass dein Video korrekt positioniert ist. Es ist einfach, und mit ein paar Klicks bist du bereit, dein gedrehtes Video anzusehen.
Die besten Ideen entstehen oft ganz einfach aus der Notwendigkeit, etwas zu verbessern. – Tim Berners-Lee
„Effekte und Filter“ anklicken
Um den nächsten Schritt zu gehen, musst du „Effekte und Filter“ im Menü des VLC Media Players auswählen. Klicke dazu auf das Werkzeuge-Menü in der oberen Leiste deines Bildschirms. Dort findest du eine Reihe von Auswahlmöglichkeiten. Wähle „Effekte und Filter“, um ein neues Fenster zu öffnen, das verschiedene Einstellungen für dein Video bietet.
Im neuen Fenster siehst du mehrere Tabs, aber für das Drehen deines Videos interessiert uns besonders der Tab „Videoeffekte“. Wenn du darauf klickst, erscheinen zahlreiche Anpassungsmöglichkeiten, darunter auch die Rotationseinstellungen. Dies ist der Punkt, an dem du dein Video anpassen kannst, damit es optimal aussieht.
Sobald du im Tab „Videoeffekte“ bist, hast du die Möglichkeit, weitere Anpassungen vorzunehmen. Hier sind Helligkeits- und Farbkorrekturen sowie andere Optionen verfügbar, die dir helfen können, das visuelle Erlebnis deines Clips zu verbessern. Halte dich jedoch auf den Rotationsoptionen auf, die entscheidend sind, um dein Video schnell und einfach zu drehen.
Verwandte Themen: Mathematische Symbole in LaTeX einfügen
Tab „Videoeffekte“ wählen
Um im VLC Media Player die Rotation deines Videos anzupassen, musst du nun den Tab „Videoeffekte“ auswählen. Nachdem du auf „Effekte und Filter“ geklickt hast, öffnet sich ein neues Fenster mit mehreren Reitern. Suche dort nach dem Tab „Videoeffekte“, der oftmals bereits als einer der ersten Tabs sichtbar ist. In diesem Bereich findest du verschiedene Regler und Einstellungen, die dir helfen, das Video visuell zu bearbeiten.
Dieser Tab ist besonders wichtig, weil hier alle Anpassungen erfolgen können, die dein Video optimieren. Du kannst nicht nur die Rotationsfunktion nutzen, sondern auch andere visuelle Anpassungen vornehmen. Um die Rotationsoptionen anzuzeigen, musst du zur entsprechenden Sektion innerhalb dieses Tabs navigieren. Wenn alles ordnungsgemäß funktioniert hat, wirst du die Einstellungsmöglichkeiten für die Rotation sehen, wo du den gewünschten Winkel einstellen kannst.
Der Benutzerfreundlichkeit des VLC Players trägt maßgeblich dazu bei, dass du dein Video schnell und einfach drehen kannst. Agiere effizient, indem du diesen Tab nutzt, um direkt zu der Funktion zu gelangen, die dein Projekt benötigt. Die Anpassung ist relativ unkompliziert, vorausgesetzt, du folgst den zuvor genannten Schritten.
Dazu mehr: Integrale in LaTeX darstellen – so geht’s
| Nummer | Schritt | Beschreibung | Interaktion | Ziel | Resultat |
|---|---|---|---|---|---|
| 1 | VLC starten | Software öffnen | Doppelklick auf das Symbol | VLC wird aktiv | Benutzeroberfläche sichtbar |
| 2 | Video laden | Datei auswählen | Klicke auf „Datei öffnen“ | Video wird geladen | Video erscheint im Player |
| 3 | Öffne Filter | Menü auswählen | Klicke auf „Werkzeuge“ | Zugriff auf Anpassungen | Filtermenü wird geöffnet |
| 4 | Wähle Videooptionen | Tab navigieren | Klicke auf „Videoeffekte“ | Optionen für visuelle Anpassungen | Videoeffekte sichtbar |
| 5 | Rotation vornehmen | Einstellungen anpassen | Winkel festlegen | Video wird gedreht | Neuartige Ausrichtung |
| 6 | Speichere Änderungen | Änderungen bestätigen | Klicken auf „Schließen“ | Speichere die neue Datei | Aktualisiertes Video abspielen |
Rotation im Tab einstellen
Um die Rotation in VLC richtig einzustellen, musst du im Tab „Videoeffekte“ die Rotationsoptionen suchen. Hier hast du die Möglichkeit, den gewünschten Winkel zu wählen, sodass dein Video genau richtig positioniert wird. Du kannst verschiedene Drehwinkel ausprobieren – 90 Grad, 180 Grad oder sogar 270 Grad.
Sobald du den gewünschten Winkel festgelegt hast, werden die Änderungen sofort sichtbar und das Video wird entsprechend gedreht. Es ist wichtig, dass du sicherstellst, dass alles korrekt eingestellt ist, bevor du deine Einstellungen speicherst. Achte darauf, diverse Positionierungen auszuprobieren, insbesondere wenn du unsicher bist, welcher Winkel am besten aussieht. Oftmals kann es hilfreich sein, das Video mehrmals hintereinander anzuschauen, um die perfekte Ausrichtung zu finden.
Nachdem du mit der Rotation zufrieden bist, kannst du die Änderungen speichern und das Einstellungsfenster schließen. Nun spielt der VLC Media Player das gedrehte Video ab, was dir die Möglichkeit gibt, das Resultat direkt zu überprüfen. Experimentiere ruhig mit verschiedenen Einstellungen, um das gewünschte Ergebnis zu erzielen!
Änderungen speichern und schließen
Nachdem du die gewünschten Rotationsänderungen im VLC Media Player vorgenommen hast, ist der nächste Schritt, diese Änderungen zu speichern. Klicke dazu auf die Schaltfläche „Schließen“ im Fenster für die Effekte und Filter. Dadurch werden deine Einstellungen übernommen und das Programm bringt dich zurück zur Hauptoberfläche.
Es ist wichtig, dass du sicherstellst, dass alles korrekt ist, bevor du schließt. Solltest du mit dem Ergebnis unzufrieden sein, kannst du jederzeit die Schritte wiederholen und verschiedene Winkel ausprobieren, bis du den perfekten Look für dein Video gefunden hast. Der VLC Media Player bietet dir die Flexibilität, so oft zu ändern, wie es nötig ist.
Sobald du zufrieden bist, kannst du einfach das Video abspielen, um zu sehen, wie die neue Ausrichtung aussieht. Du wirst feststellen, dass sich die gedrehte Darstellung sofort bemerkbar macht und dir ermöglicht, deinen Clip so zu präsentieren, wie du es dir vorgestellt hast. Mache diesen letzten Schritt dann, indem du das Fenster schließt und mit deinem geänderten Video fortfährst.
Video abspielen und überprüfen
Nachdem du die Rotation erfolgreich eingestellt und die Änderungen gespeichert hast, ist es an der Zeit, dein gedrehtes Video abzuspielen und das Ergebnis zu überprüfen. Klicke einfach auf die Wiedergabetaste des VLC Media Players, um den Clip in der neuen Ausrichtung zu sehen. Achte gut darauf, ob das Video jetzt so aussieht, wie du es dir gewünscht hast.
Wenn das Video nicht ganz deinen Erwartungen entspricht, zögere nicht, zurückzukehren und die Einstellungen nochmals anzupassen. Du kannst verschiedene Winkel ausprobieren, um die beste Präsentation zu erreichen. Manchmal kann es hilfreich sein, mehrmals hintereinander einen kurzen Abschnitt des Videos anzusehen, um alle Feinheiten wahrzunehmen.
Das Abspielen ermöglicht dir auch, die fließende Bewegung im Clip zu beobachten und sicherzustellen, dass alles harmonisch aussieht. Warte ab, bis das Video vollständig abgespielt wurde, damit du einen umfassenden Eindruck von den vorgenommenen Anpassungen bekommst. Sobald du zufrieden bist, steht einer weiteren Bearbeitung oder dem Teilen deines fertigen Projektes nichts mehr im Weg.