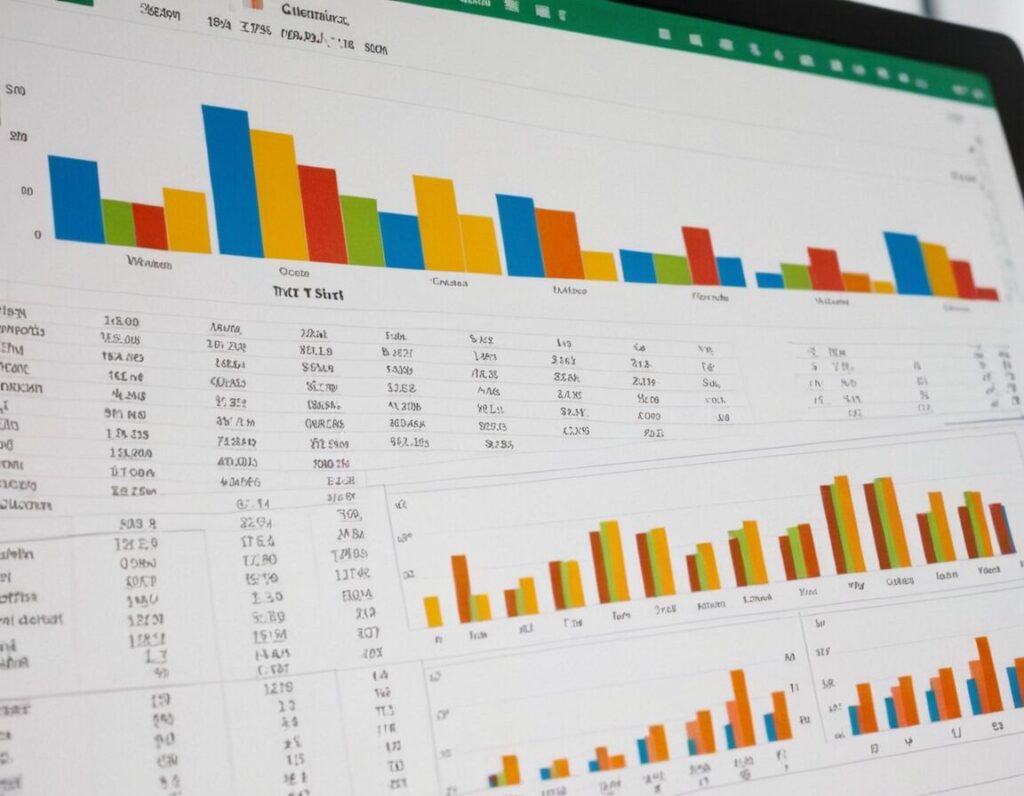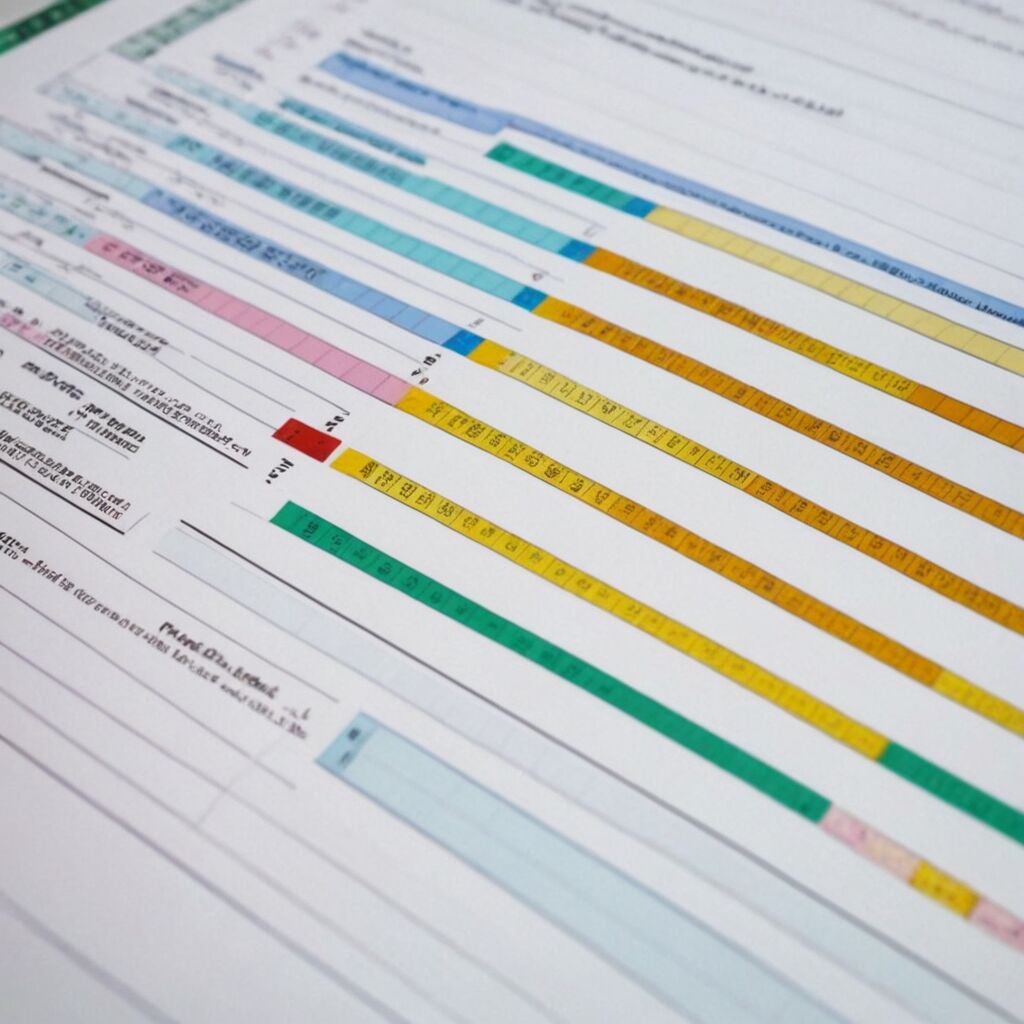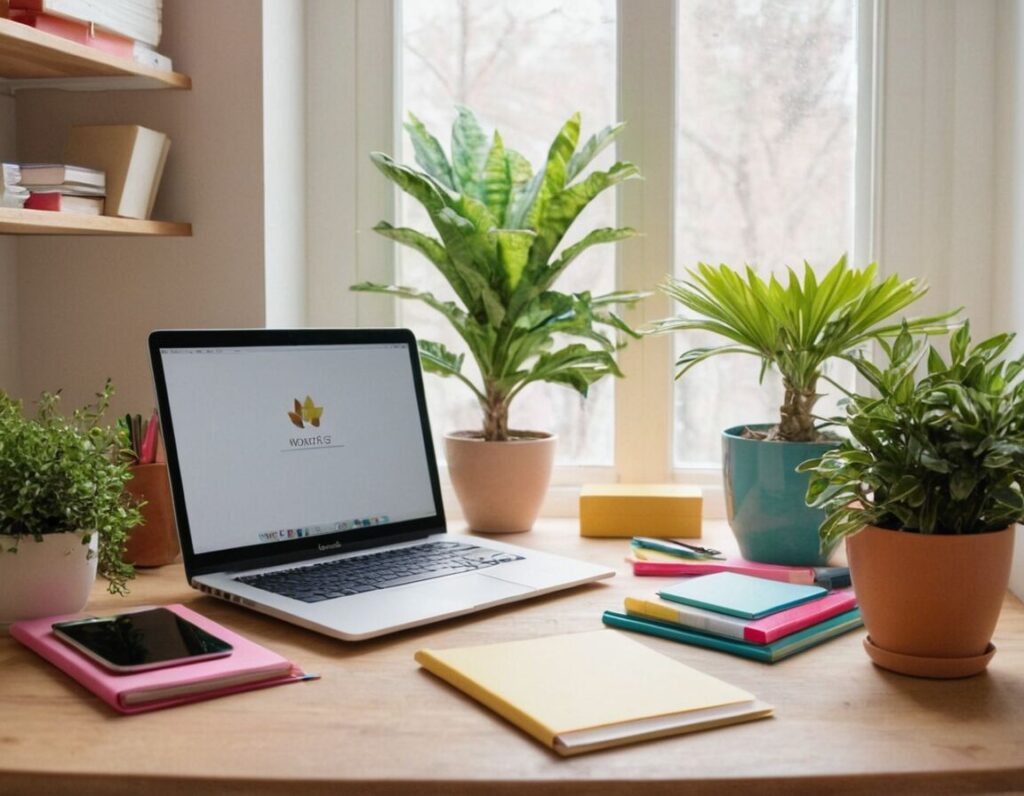Inhalt
spalten verschieben excel kaufen
Keine Produkte gefunden.
Das Verschieben von Spalten in Excel ist eine häufige Aufgabe, die oft notwendig wird, um Daten übersichtlicher zu gestalten. Viele Nutzer fragen sich, wie man dies einfach und effektiv umsetzen kann. In diesem Artikel erhältst du eine klare Schritt-für-Schritt-Anleitung, um deine Spalten in Excel zu verschieben und dabei Zeit zu sparen. Egal, ob du Einsteiger oder erfahrener Anwender bist, diese Tipps helfen dir, dein Excel-Dokument optimal zu organisieren. Lass uns direkt loslegen und die Grundlagen des Spaltenverschiebens erkunden!Das Wichtigste in Kürze
- Markiere die Spalte durch Klicken auf den Spaltenkopf.
- Halte die Maustaste gedrückt, um die Spalte zu verschieben.
- Ziehe die Spalte an die gewünschte Position und lasse die Maustaste los.
- Nutze Tastenkombinationen wie Strg + X und Strg + V für schnelles Verschieben.
- Überprüfe die Änderung und speichere dein Dokument regelmäßig.
Spalte markieren, die verschoben werden soll
Um eine Spalte in Excel zu verschieben, ist der erste Schritt, die zu verschiebende Spalte auszuwählen. Dies geschieht ganz einfach, indem du mit dem Mauszeiger auf den Spaltenkopf klickst, der sich oben in der Tabelle befindet. Der Spaltenkopf zeigt den Buchstaben an, der diese Spalte repräsentiert – zum Beispiel „A“ für die erste Spalte oder „B“ für die zweite.
Sobald die gewünschte Spalte markiert ist, wird sie durch einen farbigen Rahmen hervorgehoben, was dir visuell signalisiert, dass die Auswahl aktiv ist. Achte darauf, dass nur diejenige Spalte ausgewählt ist, die verschoben werden soll; so vermeidest du unbeabsichtigte Änderungen an anderen Datenbereichen.
Wenn die Spalte korrekt markiert ist, bist du bereit für den nächsten Schritt. Das Verschieben der Spalte erfolgt in der Regel durch Klicken und Halten der Maustaste, während du die Spalte an ihre neue Position ziehst. Dieser Vorgang ist intuitiv und ermöglicht es dir, das Layout deiner Daten schnell anzupassen.
Zusätzliche Ressourcen: Durchmesserzeichen über die Tastatur eingeben
Mauszeiger auf den Spaltenkopf platzieren
Das Platzieren des Mauszeigers auf dem Spaltenkopf ist entscheidend, da es den Startpunkt für den Verschiebevorgang darstellt. Halte den Zeiger genau dort, um sicherzustellen, dass kein Fehler passiert. Wenn du bereit bist, kannst du mit gedrückter Maustaste die gewünschte Spalte anheben. Durch das Ziehen kannst du die neue Position wählen, ohne dabei andere Daten in deinem Arbeitsblatt zu beeinflussen.
Denke daran, dass das Verschieben von Spalten sehr nützlich ist, um Daten neu zu ordnen oder um Informationen zur besseren Übersichtlichkeit zu gruppieren. Mit etwas Übung kannst du so dein Excel-Dokument schnell und unkompliziert anpassen.
| Spaltenkopf 1 | Spaltenkopf 2 | Spaltenkopf 3 | Spaltenkopf 4 | Spaltenkopf 5 | Spaltenkopf 6 |
|---|---|---|---|---|---|
| Daten 1.1 | Daten 1.2 | Daten 1.3 | Daten 1.4 | Daten 1.5 | Daten 1.6 |
| Daten 2.1 | Daten 2.2 | Daten 2.3 | Daten 2.4 | Daten 2.5 | Daten 2.6 |
| Daten 3.1 | Daten 3.2 | Daten 3.3 | Daten 3.4 | Daten 3.5 | Daten 3.6 |
Gedrückt halten und ziehen
Um die ausgewählte Spalte zu verschieben, musst du mit der linken Maustaste auf den Spaltenkopf klicken und die Taste gedrückt halten. Während du die Maustaste weiterhin hältst, kannst du die Spalte an die gewünschte Position ziehen. Bei diesem Vorgang wird das Datenfeld in einem farbigen Rahmen dargestellt, sodass du sofort erkennst, welche Spalte verschoben wird.
Während des Ziehvorgangs ist es wichtig, dass du den Mauszeiger nicht loslässt, da dies dazu führen würde, dass die Verschiebung abgebrochen wird. Du hast ausreichend Spielraum, um die neue Position präzise auszuwählen, ohne andere Zellinhalte unbeabsichtigt zu beeinflussen. Wenn du deine Auswahl gefällt hast, lasse schließlich die Maustaste los. Auf diese Weise wird die Spalte an ihrer neuen Position eingepflegt.
Es kann hilfreich sein, sich ein wenig Zeit zu nehmen, um mit dieser Technik zu experimentieren, sodass du sicher im Umgang damit wirst. Das Verschieben von Spalten stellt eine hervorragende Möglichkeit dar, die Struktur deiner Excel-Tabelle schnell zu verbessern und die Übersichtlichkeit der Daten zu steigern.
Die Einfachheit ist die höchste Stufe der Vollendung. – Leonardo da Vinci
Neue Position der Spalte wählen
Um die neue Position der Spalte zu wählen, nachdem du sie mit gedrückter Maustaste angehoben hast, orientiere dich an den vorhandenen Spalten. Der farbige Rahmen zeigt dir genau, wo sich die Spalte befindet und macht es einfach zu erkennen, wohin du sie ziehen möchtest. Ziehe die markierte Spalte direkt zwischen zwei andere Spalten oder an das Ende der Tabelle – die Excel-Oberfläche wird dir visuelle Hinweise geben, wo die Spalte platziert werden kann.
Wenn du an die gewünschte Stelle gelangt bist, lass einfach die Maustaste los. Die ausgewählte Spalte wird nun dort eingefügt, ohne dass die anderen Daten berührt werden. Diese Vorgehensweise ermöglicht es dir, dein Arbeitsblatt schnell zu reorganisieren und somit sofort für mehr Klarheit in deiner Datendarstellung zu sorgen.
Vergiss nicht, vor dem Speichern deines Dokuments eine letzte Überprüfung durchzuführen. So stellst du sicher, dass alles an der richtigen Stelle ist. Durch diese einfache Drag-and-Drop-Funktionalität kannst du Spalten in Excel verschieben und deine Tabellenstruktur blitzschnell optimieren.
Nützliche Links: Vektoren in LaTeX erstellen
Maustaste loslassen
Um das Verschieben der Spalte abzuschließen, musst du die Maustaste loslassen. Dieser Schritt ist entscheidend, da er deine Auswahl validiert und die Spalte an der neuen Position festlegt. Sobald du die Maustaste loslässt, wird die markierte Spalte dorthin verschoben, wo dein Mauszeiger war, als du aufgehört hast zu ziehen. Die anderen Daten in deinem Arbeitsblatt bleiben dabei unverändert.
Achte darauf, dass du die Maustaste erst loslässt, wenn die Spalte genau dort ist, wo du sie haben möchtest. Häufig wird durch visuelle Markierungen angezeigt, wo sich die Spalte nun befindet oder wo sie eingefügt werden kann. Nach dem Loslassen werden alle Inhalte dieser Spalte an die neue Stelle übertragen, ohne dass Zellen vertauscht oder überschrieben werden.
Es ist sinnvoll, nach diesem Vorgang einen Blick auf dein Excel-Dokument zu werfen. Eine letzte Kontrolle stellt sicher, dass alles wie gewünscht nach deinen Vorstellungen angeordnet ist. Mit dieser einfachen Drag-and-Drop-Methode kannst du Spalten in Excel problemlos verschieben, um dein Dokument klarer und benutzerfreundlicher zu gestalten.
Auch interessant: Excel verketten – wie du die Funktion richtig anwendest
| Produkt | Preis | Menge | Kategorie | Lieferant | Bewertung |
|---|---|---|---|---|---|
| Produkt A | 10,99 € | 50 | Elektronik | Lieferant X | 4.5 |
| Produkt B | 15,49 € | 20 | Küche | Lieferant Y | 4.0 |
| Produkt C | 7,99 € | 100 | Haushalt | Lieferant Z | 4.8 |
Änderungen überprüfen und speichern
Es ist wichtig, nach dem Verschieben der Spalten in Excel eine gründliche Überprüfung der Änderungen vorzunehmen. Gehe dazu die Tabelle sorgfältig durch und stelle sicher, dass alles an der gewünschten Position angeordnet ist. Achte besonders darauf, dass keine Daten fehlen oder versehentlich überschrieben wurden.
Wenn du beispielsweise hintereinander mehrere Spalten verschoben hast, kann es leicht passieren, dass man den Überblick verliert. Schauen dir die neuen Anordnungen nochmals an, um mögliche Fehler zu identifizieren. Es empfiehlt sich, auch einen Blick auf angrenzende Zellen zu werfen, um sicherzustellen, dass dort alles stimmt und keine unerwünschten Veränderungen vorgenommen wurden.
Sobald du zufrieden bist mit deinen Anpassungen, ist der nächste Schritt, die Datei zu speichern. Klicke auf „Datei“ und wähle „Speichern“, um deine Änderungen festzuhalten. Alternativ kannst du auch die Tastenkombination „Strg + S“ verwenden, um schnell zu speichern. So verhinderst du, dass ungewollte Änderungen verloren gehen und dein Dokument bleibt immer aktuell.
Zusätzliche Spalten verschieben nach Bedarf
Um zusätzliche Spalten in Excel zu verschieben, befolge einfach die gleichen Schritte wie zuvor beschrieben. Du kannst mehrere Spalten nacheinander anpassen, indem du bei jeder gewünschten Spalte den Spaltenkopf auswählst und diesen dann an die richtige Stelle ziehst.
Es ist hilfreich, jeden Schritt gründlich durchzuführen, um sicherzustellen, dass keine wichtigen Daten verloren gehen oder versehentlich überschrieben werden. Wenn du eine weitere Spalte markieren möchtest, halte die `Strg-Taste` gedrückt und klicke auf die entsprechenden Spaltenköpfe. Diese Methode ermöglicht es dir, mehrere Spalten gleichzeitig auszuwählen und das Layout deiner Tabelle schneller anzupassen.
Sobald alle gewünschten Spalten markiert sind, ziehe sie mit der Maus an die neue Position. Achte darauf, beim Ziehen die integrierten visuellen Hinweise von Excel zu nutzen, damit du genau weißt, wo die Spalte platziert wird.
Durch das Verschieben mehrerer Spalten zugleich kannst du die Struktur deines Arbeitsblatts erheblich verbessern. Denke daran, nach dem Verschieben einen abschließenden Blick auf die gesamte Tabelle zu werfen und gegebenenfalls Anpassungen vorzunehmen. Auf diese Weise stellst du sicher, dass alles gut organisiert und übersichtlich ist.
Shortcut-Tasten für schnelle Aktionen nutzen
Um den Prozess des Verschiebens von Spalten in Excel zu beschleunigen, kannst du verschiedene Shortcut-Tasten nutzen. Diese Tastenkombinationen sind besonders hilfreich, wenn du häufig mit großen Datenmengen arbeitest und weniger Zeit mit dem Maus-Klicken verbringen möchtest.
Eine nützliche Kombination ist „Strg + X“, um die ausgewählte Spalte auszuschneiden. Nachdem du die Spalte ausgeschnitten hast, kannst du einfach zur gewünschten Position navigieren und mit „Strg + V“ die Spalte an der neuen Stelle einfügen. So wird das Verschieben erheblich schneller und effizienter.
Darüber hinaus erlaubt dir „Shift + Leertaste“, die gesamte Zeile oder Spalte auszuwählen, wenn du dich im Arbeitsblatt bewegst. Dies ist praktisch, wenn du mehrere Spalten gleichzeitig verschieben möchtest.
Wenn du oft Änderungen vornimmst, kann auch „Strg + Z“ hilfreich sein, um versehentliche Fehler rückgängig zu machen. Auf diese Weise behältst du stets die Kontrolle über dein Excel-Dokument und sorgst dafür, dass alles so angeordnet ist, wie du es brauchst. Nutze diese shortcuts regelmäßig, um deine Arbeit in Excel zu optimieren und einfacher zu gestalten.