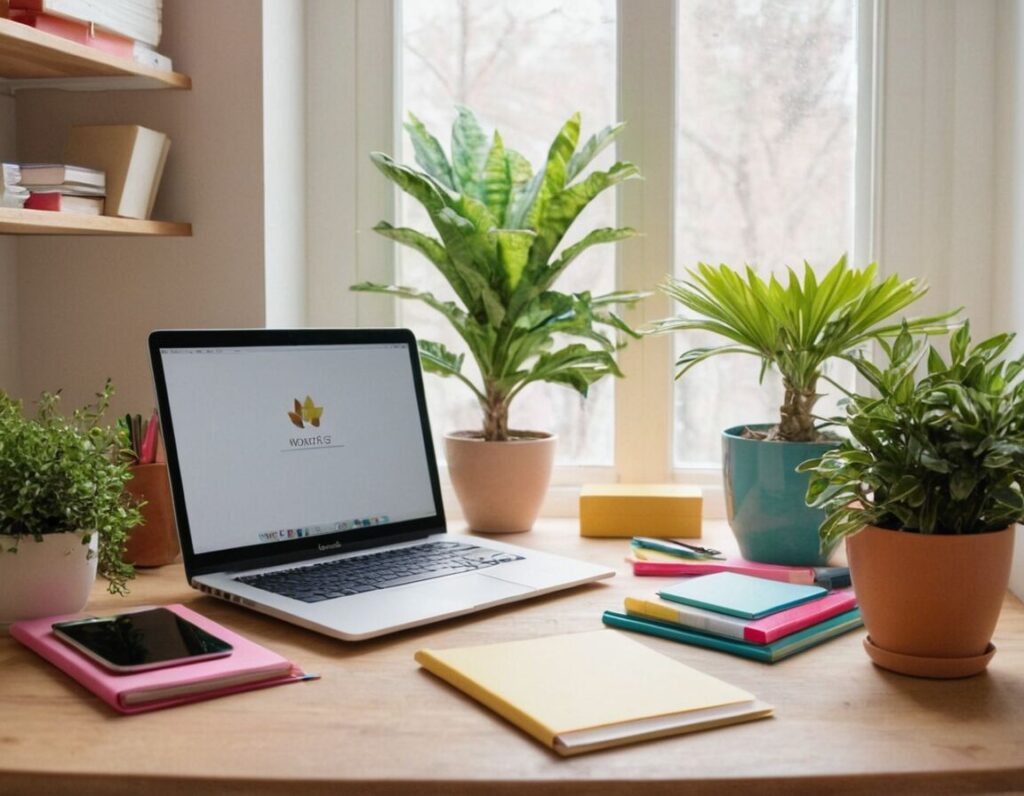Inhalt
pc formatieren windows 10 Produktübersicht
Keine Produkte gefunden.
Das Formatieren deines PCs unter Windows 10 ist ein wichtiger Schritt, um ihn auf den neuesten Stand zu bringen oder bei Problemen neu einzurichten. Diese Vorgehensweise hilft dir nicht nur, das System von unerwünschten Dateien und Datenmüll zu befreien, sondern stellt auch sicher, dass alles sauber und frisch läuft. In diesem Leitfaden zeigen wir dir schrittweise, wie du deinen Rechner effizient zurücksetzen kannst, damit du wieder optimal arbeiten kannst. Halte wichtige Daten bereit, denn der Prozess könnte eine Sicherung erforderlich machen. Mach dich bereit für eine einfache und unkomplizierte Anleitung, um deinen PC zu formatieren und neu aufzusetzen.Das Wichtigste in Kürze
- Vorbereitung: Wichtige Daten sichern, Software-Installationen und Lizenzschlüssel notieren.
- Windows-Einstellungen: Zugriff auf die Option „Diesen PC zurücksetzen“ über „Update und Sicherheit“.
- Formatierungsoptionen: Wählen zwischen „Alles entfernen“ oder „Meine Dateien behalten“.
- Neuinstallation: USB-Stick als Boot-Medium verwenden und Partitionen löschen.
- Updates: Nach der Installation regelmäßig nach Treiber- und Windows-Updates suchen.
Vorbereitung auf das Formatieren des PCs
Bevor du mit dem Formatieren deines PCs unter Windows 10 beginnst, ist eine sorgfältige Vorbereitung entscheidend. Zunächst solltest du alle wichtigen Daten und Dateien sichern, um sicherzustellen, dass nichts Wertvolles verloren geht. Erstelle ein vollständiges Backup deiner Dokumente, Bilder und anderer persönlicher Informationen auf einer externen Festplatte oder in der Cloud.
Zusätzlich ist es ratsam, die Software-Installationsdateien, Zugangsdaten und Lizenzschlüssel für Programme, die du regelmäßig nutzt, zu notieren. So kannst du nach der Neuinstallation alles problemlos wiederherstellen.
Ein weiterer Schritt in der Vorbereitung ist das Überprüfen deiner Hardware. Stelle sicher, dass dein PC mit einem stabilen Stromanschluss verbunden ist, um Unterbrechungen während des Formatierungsprozesses zu vermeiden. Zudem empfiehlt sich die Nutzung eines USB-Sticks mit einem Boot-Medium, um bei Bedarf auch von außen auf das System zugreifen zu können.
Mit dieser gründlichen Vorbereitung bist du optimal gewappnet, um den Prozess des Zurücksetzens ganz einfach durchzuführen und nach Abschluss alles wie gewünscht einrichten zu können.
Sicherung wichtiger Daten und Dateien
Eine einfache Methode zur Sicherung besteht darin, deine Dateien in einen speziell dafür vorgesehenen Ordner zu verschieben. Achte darauf, auch Einstellungen und Kontaktdaten aus Anwendungen wie E-Mail-Programmen zu exportieren. Diese Schritte helfen dir, nach dem Zurücksetzen schnell wieder einsatzbereit zu sein.
Denke daran, auch Softwareinstallationsdateien und Lizenzkeys zu notieren. So hast du beim Neuaufsetzen von Programmen keine Probleme. Eine sorgfältige Planung dieser Sicherungsmaßnahmen spart Zeit und Nerven. Wenn du dir bei einem bestimmten Element nicht sicher bist, zögere nicht, zusätzliche Kopien zu erstellen. Je mehr Sicherheit du dabei hast, desto entspannter kannst du den Vorgang des Formatierens angehen.
Nutze außerdem Tools wie die Windows-Sicherung oder Drittanbieter-Software, um mehrere Versionen deiner Daten zu speichern. Denk daran, regelmäßig Backups zu machen, auch über den Formatierungsprozess hinaus. Dies hilft dir, zukünftige Probleme zu vermeiden und sichert den Zugriff auf wichtige Informationen.
| Schritt | Beschreibung | Wichtige Tipps | Benötigte Tools | Bearbeitungszeit | Notizen |
|---|---|---|---|---|---|
| 1 | Daten sichern | Wichtige Dateien vor Verlust schützen | Externe Festplatte, Cloud | 1-2 Stunden | Wiederherstellungstools bereitstellen |
| 2 | Windows-Einstellungen öffnen | Zugriff auf Rücksetzoptionen | PC einschalten, „Einstellungen“ wählen | 5 Minuten | Notizen für Informationen sammeln |
| 3 | Diesen PC zurücksetzen | Neuinstallation von Windows 10 | USB-Stick, Internetverbindung | 30 Minuten bis 1 Stunde | Dokumentation aller Schritte |
| 4 | Abschluss der Installation | Ersteinrichtung und Konfiguration | Stromquelle, WLAN | 15-30 Minuten | Persönliche Einstellungen anpassen |
| 5 | Daten wiederherstellen | Gesicherte Dateien zurückspielen | Cloud, externe Festplatte | 30 Minuten | Überprüfen auf verlorene Daten |
| 6 | Updates und Treiberinstallation | Aktualität des Systems gewährleisten | Internetverbindung | 1 Stunde | Setze regelmäßige Updates fest |
Zugriff auf Windows-Einstellungen
Um mit dem Formatieren deines PCs zu beginnen, musst du zuerst die Windows-Einstellungen öffnen. Das ist der Ort, wo du auf wichtige Funktionen zugreifen kannst, die dir helfen werden, deinen Computer zurückzusetzen. Klicke dazu einfach auf das Startmenü in der linken unteren Ecke des Bildschirms und wähle dann das Zahnrad-Symbol aus, um die Einstellungen zu öffnen.
In den Einstellungen findest du eine Vielzahl von Optionen. Um deinen PC zurückzusetzen, gehe zum Bereich „Update und Sicherheit“. Hier wirst du die Option „Wiederherstellung“ sehen. Ein Klick darauf führt dich zu mehreren Möglichkeiten, einschließlich der Funktion „Diesen PC zurücksetzen“. Diese Auswahl erlaubt es dir, den Prozess für die Neuinstallation von Windows 10 zu starten, was dir die Kontrolle über deine Daten gibt und dafür sorgt, dass dein Rechner wieder optimal läuft.
Achte darauf, keine weiteren Anwendungen gleichzeitig zu nutzen, während du diesen Schritt durchführst. Dies stellt sicher, dass der Datenbankprozess nicht gestört wird. Bist du bereit? Dann kann es nun weitergehen mit dem Zurücksetzen deines PCs.
Die beste Vorhersage der Zukunft ist, sie zu erschaffen. – Peter Drucker
Auswahl der Option „Diesen PC zurücksetzen“
Um den Vorgang fortzusetzen, wähle die Option „Diesen PC zurücksetzen“. Diese Funktion gibt dir die Möglichkeit, dein System auf den ursprünglichen Zustand zurückzusetzen und alle unerwünschten Daten zu entfernen. Du findest diese Auswahl im Abschnitt „Wiederherstellung“ der Windows-Einstellungen. Klicke darauf und du erhältst zwei wesentliche Alternativen: Alles entfernen oder Meine Dateien behalten.
Wenn du dich für „Alles entfernen“ entscheidest, werden alle persönlichen Dateien, Programme und Einstellungen gelöscht, was das Gerät quasi wie neu macht. Dies ist besonders nützlich, wenn du den PC verkaufen oder abgeben möchtest. Die zweite Option, „Meine Dateien behalten“, ermöglicht es dir, wichtige Dokumente und persönliche Daten zu erhalten, während Windows und installierte Anwendungen entfernt werden.
Achte darauf, genau abzuwägen, welche Wahl am besten zu deinem Vorhaben passt. Nachdem du deine Entscheidung getroffen hast, kannst du mit dem Formatierungsprozess beginnen. Bestätige deine Auswahl und folge den Anweisungen auf dem Bildschirm, um den Vorgang abzuschließen. Denke daran, dass dieser Prozess einige Zeit in Anspruch nehmen kann, also stelle sicher, dass dein PC währenddessen an eine Stromquelle angeschlossen ist.
Zusätzlicher Lesestoff: Python-Entwicklungsumgebungen für Einsteiger und Profis
Anleitung zur Neuinstallation von Windows
Um mit der Neuinstallation von Windows 10 zu beginnen, benötigst du zunächst die erforderlichen Dateien. Wenn du einen USB-Stick als Boot-Medium verwenden möchtest, lade das Windows Media Creation Tool herunter. Dieses Tool ermöglicht es dir, ein Installationsmedium zu erstellen. Stecke den USB-Stick in deinen PC und führe das Tool aus, um die Installation vorzubereiten.
Sobald die Installationsdateien auf dem USB-Stick bereitstehen, kannst du den Computer neu starten. Achte darauf, dass der USB-Stick im BIOS als erstes Boot-Gerät festgelegt ist. Nach dem Neustart wirst du aufgefordert, eine Sprache und andere Einstellungen auszuwählen. Folge den Anweisungen auf dem Bildschirm und klicke auf „Jetzt installieren“.
du hast nun die Wahl, ob du das System aktualisieren oder eine benutzerdefinierte Installation durchführen möchtest. Wähle die benutzerdefinierte Option aus, um alle Partitionen auf deinem Laufwerk anzuzeigen. Lösche die alten Partitionen, um sicherzustellen, dass alle vorherigen Daten entfernt werden.
Setze dann die Installation fort, indem du die neu gestaltete Partition auswählst. Der Installationsprozess kann einige Zeit in Anspruch nehmen. Sei geduldig und lass den PC arbeitend. Nach Abschluss der Installation entferne den USB-Stick und starte den Rechner neu. Du befindest dich nun im Einrichtungsprozess und kannst deine persönlichen Präferenzen anpassen.
Vertiefende Einblicke: Durchmesserzeichen über die Tastatur eingeben
| Schritt | Aktion | Ziel | Empfohlene Software | Dauer | Zusätzliche Hinweise |
|---|---|---|---|---|---|
| 1 | Backup erstellen | Datensicherheit gewährleisten | Backup-Software, Cloud-Dienste | 1 Stunde | Regelmäßig Sicherungen anlegen |
| 2 | System überprüfen | Fehlerquellen identifizieren | Diagnosetools | 15 Minuten | Hardware auf Schäden prüfen |
| 3 | PC zurücksetzen | Neuen Anfang schaffen | Windows-Einstellungen | 30-60 Minuten | Stromversorgung sicherstellen |
| 4 | Software installieren | Wiederherstellung der Arbeitsumgebung | Installationsmedien | 1-2 Stunden | Installationsanleitungen befolgen |
| 5 | Daten übertragen | Persönliche Dateien wiederherstellen | Externe Medien oder Cloud | 30 Minuten | Übertragung auf Vollständigkeit prüfen |
| 6 | Updates durchführen | System auf den neuesten Stand bringen | Windows Update | 1 Stunde | Regelmäßige Wartung einstellen |
Abschluss der Installation und Ersteinrichtung
Nach der Neuinstallation von Windows 10 folgt die Ersteinrichtung deines PCs. Zuerst wirst du aufgefordert, deine Sprache und das gewünschte Layout für die Tastatur auszuwählen. Anschließend kannst du dich mit deinem Microsoft-Konto anmelden oder ein lokales Konto erstellen. Es ist empfehlenswert, ein Microsoft-Konto zu verwenden, um auf wichtige Funktionen wie OneDrive, den Windows Store und automatische Updates zugreifen zu können.
Sobald du angemeldet bist, wirst du durch einige grundlegende Einstellungsschritte geleitet. Dazu gehört das Festlegen deiner Datenschutzoptionen. Hier kannst du entscheiden, welche Daten gesammelt werden dürfen. Achte darauf, diese Einstellungen nach deinen Wünschen anzupassen, um eine bessere Kontrolle über deine persönliche Information zu gewährleisten.
Darüber hinaus hast du die Gelegenheit, einige vorinstallierte Apps auszuwählen oder weitere Anwendungen herunterzuladen. Dies ist der perfekte Zeitpunkt, um benötigte Software und Treiber zu installieren. Stelle sicher, dass alle erforderlichen Updates durchgeführt werden, um die besten Leistungseigenschaften deines Systems auszuschöpfen. Durch die vollständige Installation der Updates kann dein PC optimal funktionieren und dir ein reibungsloses Nutzungserlebnis bieten.
Wiederherstellung gesicherter Daten
Nachdem du dein System erfolgreich zurückgesetzt hast, ist es an der Zeit, deine gesicherten Daten wiederherzustellen. Dies ist ein entscheidender Schritt, um deinen PC genau so einzurichten, wie er vor dem Formatieren war. Beginne damit, die externen Festplatten oder Cloud-Dienste zu verwenden, auf denen du zuvor deine wichtigen Dateien gespeichert hast.
Um deine Dokumente und persönlichen Daten wiederherzustellen, verbinde das Speichermedium mit deinem Rechner. Öffne den Datei-Explorer und navigiere zu dem Speicherort deiner Sicherungen. Du kannst nun Dateien nach Bedarf auswählen und in die entsprechenden Ordner deines neuen Systems kopieren. Achte darauf, alle relevanten Ordner durchzugehen, damit nichts Wichtiges verloren geht.
Wenn du Software installiert hast, stelle sicher, dass du auch deren Installationsdateien und Lizenzschlüssel bereithältst. Das Einrichten dieser Anwendungen kann einige Zeit in Anspruch nehmen, aber es lohnt sich, alles ordentlich und strukturiert zu halten.
Wichtig ist, die gesicherten Daten regelmäßig zu überprüfen. Dadurch stellst du sicher, dass alles vollständig zurückgeführt wurde und keine Dateien fehlen. Nutze die Gelegenheit, um alte Dateien auszumisten und nur das Wichtige wiederherzustellen. Auf diese Weise bleibt dein neuer PC organisiert und läuft optimal.
Updates und Treiberinstallation nach Formatierung
Um sicherzustellen, dass dein neu aufgesetzter PC mit Windows 10 reibungslos funktioniert, ist es wichtig, alle erforderlichen Updates und Treiber zu installieren. Dies trägt dazu bei, die Leistung deines Systems erheblich zu verbessern und Probleme zu vermeiden. Nach der ersten Ersteinrichtung solltest du direkt zu den Windows-Einstellungen gehen und im Menü „Update und Sicherheit“ nach verfügbaren Updates suchen.
Es kann sein, dass zahlreiche Updates angezeigt werden, die nicht nur Sicherheitsverbesserungen beinhalten, sondern auch neue Funktionen und allgemeine Fehlerbehebungen. Klicke auf „Updates suchen“, um sicherzustellen, dass du alles Wichtige an Bord hast. Halte deinen PC während dieses Vorgangs verbunden, idealerweise mit einer stabilen Internetverbindung, damit alles problemlos heruntergeladen werden kann.
Zusätzlich zu den Windows-Updates musst du auch spezifische Treiber für deine Hardware installieren. Besuche die Websites der Hersteller deiner Komponenten, wie Grafikkarten oder Motherboards, um die neuesten Treiber herunterzuladen. Diese Treiber sind entscheidend, da sie dafür sorgen, dass alle Hardwareteile ordnungsgemäß mit dem Betriebssystem kommunizieren. Sobald alles installiert ist, profitiert dein System von optimierter Geschwindigkeit und Stabilität. Vergiss nicht, regelmäßig nach zukünftigen Updates zu schauen, damit dein PC in Topform bleibt.