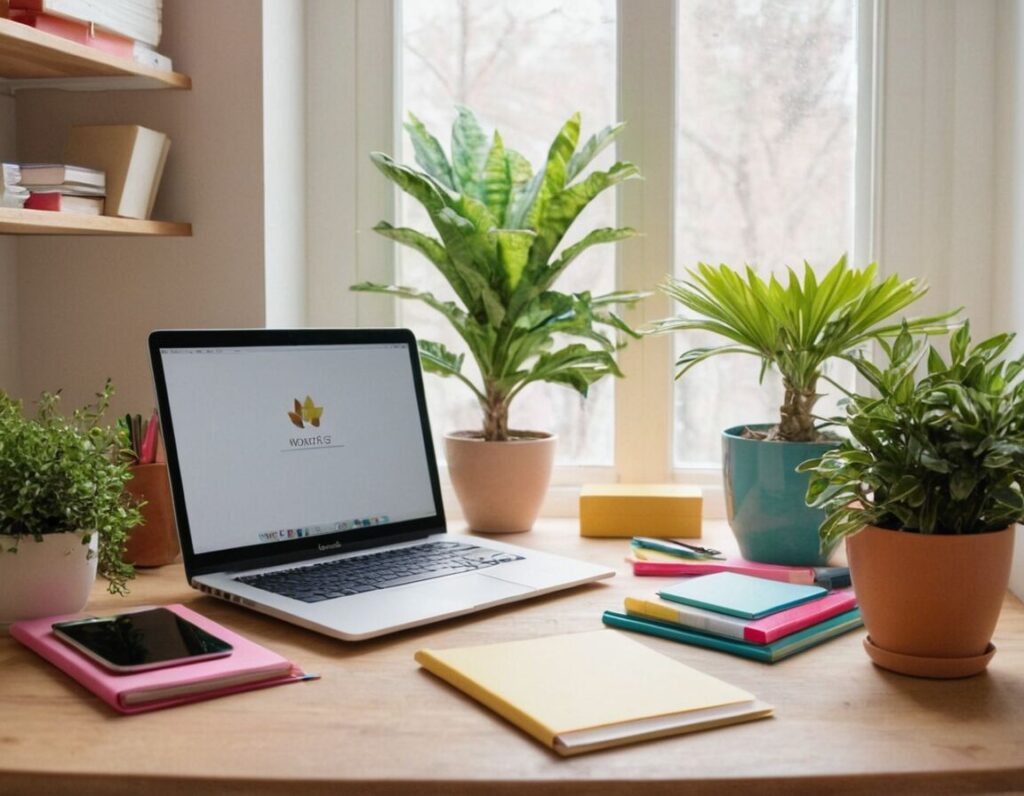Inhalt
outlook ordner verschwunden Produktübersicht
Keine Produkte gefunden.
Ein plötzlicher Verlust von Outlook-Ordnern kann frustrierend sein und wichtige Informationen in unerreichbare Tiefen verschieben. Egal, ob es sich um versehentlich gelöschte Ordner oder um Probleme durch Softwarefehler handelt, es gibt Wege, deine Daten wiederherzustellen. In diesem Artikel zeigen wir dir Schritt für Schritt, wie du deine Outlook-Ordner zurückholen kannst, damit keine wichtigen Mails verloren gehen. Gewinne die Kontrolle über dein Postfach zurück und befolge einfache Schritte zur Wiederherstellung deiner Ordner.Das Wichtigste in Kürze
- Überprüfe den Papierkorb auf versehentlich gelöschte Ordner, bevor du weitere Maßnahmen ergreifst.
- Untersuche die Ordnerstruktur, um versteckte oder falsch angezeigte Ordner zu identifizieren.
- Starte Outlook im abgesicherten Modus, um Add-In-Probleme auszuschließen.
- Nutze SCANPST zur Reparatur der PST-Datei, falls diese beschädigt ist.
- Checke vorhandene Backups zur Wiederherstellung verlorener Ordner und Daten.
Überprüfen Sie den Papierkorb in Outlook
Überprüfe zunächst den Papierkorb in Outlook, um festzustellen, ob deine verschwundenen Ordner vielleicht versehentlich dorthin verschoben wurden. Der Papierkorb funktioniert wie ein Sicherheitsnetz: Wenn du einen Ordner oder eine E-Mail löschst, wird dieser nicht sofort endgültig entfernt, sondern landet erst einmal im Papierkorb.
Öffne Outlook und gehe zum Bereich „Ordner“. Dort findest du den Papierkorb. Suche sorgfältig nach dem verlorenen Ordner. Manchmal kann es leicht sein, einen Ordner zu übersehen, vor allem wenn du viele Unterordner hast. Solltest du deinen Ordner im Papierkorb entdecken, kannst du ihn einfach mit einem Rechtsklick wiederherstellen.
Achte darauf, dass der Papierkorb regelmäßig geleert wird. Falls der Ordner dort nicht mehr vorhanden ist, bedeutet das leider, dass er dauerhaft gelöscht wurde. In diesem Fall solltest du die nächsten Schritte zur Wiederherstellung deiner Daten in Betracht ziehen. Es ist wichtig, systematisch vorzugehen, denn eventuell gibt es noch weitere Optionen zur Wiederherstellung, die wir im Folgenden untersuchen werden.
Dazu mehr: Lokale Dateien mit Spotify abspielen – so nutzen Sie eigene Musik
Ordnerstruktur auf Fehler untersuchen
Gehe hierzu in den Bereich „Ordner“ und achte darauf, keine versteckten oder minimalen Unterordner übersehen zu haben. Dies kann leicht geschehen, vor allem, wenn du eine umfangreiche Ordnerhierarchie hast. Gelegentlich wird auch ein Ordner versehentlich irgendwie verschoben.
Solltest du feststellen, dass bestimmte Ordner fehlen oder nicht korrekt angezeigt werden, kannst du mit der Wiederherstellung fortfahren. Es könnte hilfreich sein, Outlook neu zu starten und zu überprüfen, ob das Problem weiterhin besteht. Durch dieses Vorgehen stellst du sicher, dass etwaige temporäre Störungen beseitigt werden. Ein zusätzlicher Schritt wäre, nach Updates für Outlook zu suchen, um fehlende Funktionen zurückzubringen. Halte dein Programm stets aktuell, denn dies kann zukünftigen Problemen vorbeugen.
| Schritt | Aktion | Hinweis | Werkzeug | Ergebnis | Status |
|---|---|---|---|---|---|
| 1 | Papierkorb überprüfen | Ordner könnte versehentlich gelöscht worden sein | Outlook | Ordner wiederhergestellt | Offen |
| 2 | Ordnerstruktur untersuchen | Auf versteckte Ordner achten | Outlook | Ordner sichtbar gemacht | Offen |
| 3 | Abgesicherter Modus starten | Um Probleme mit Add-Ins auszuschließen | Outlook | Problem identifiziert | Offen |
| 4 | PST-Datei reparieren | Verwendung von SCANPST | SCANPST | Korruption der Datei behoben | Offen |
| 5 | Backup-Dateien wiederherstellen | Überprüfen, ob Backup vorhanden ist | Backup-Tool | Ordner zurück erhalten | Offen |
| 6 | Neuinstallation in Erwägung ziehen | Als letzte Maßnahme | Outlook Installationsdatei | Outlook neu installiert | Offen |
Ausgeblendete Ordner wieder sichtbar machen
Um sicherzustellen, dass du keine wichtigen Informationen verlierst, solltest du überprüfen, ob eventuell Ordner in Outlook ausgeblendet sind. Manchmal passiert es, dass durch unabsichtliche Einstellungen oder Anpassungen bestimmte Ordner nicht mehr sichtbar sind. Beginne damit, die Ordnersichtbarkeitseinstellungen zu kontrollieren.
Gehe in dein Outlook und schaue dir die Ordnerliste an. Manchmal kann der „Nachrichten“- oder „Posteingang“-Ordner so angepasst worden sein, dass bestimmte Unterordner nicht angezeigt werden. Du kannst versuchen, alle untergeordneten Ordner zu erweitern, indem du auf das „+“-Zeichen neben dem übergeordneten Ordner klickst.
Ein weiterer Schritt besteht darin, die Ansichtseinstellungen von Outlook zu überprüfen. Gehe dazu in die Ansichtseinstellungen und stelle sicher, dass keine Filter aktiviert sind, die verhindern könnten, dass bestimmte Ordner angezeigt werden. Wenn alles dies keinen Erfolg bringt, wurde möglicherweise eine spezielle Ansicht erstellt, die nur einige Ordner zeigt.
In diesem Fall empfehle ich, eine Standardansicht wiederherzustellen, um zu gewährleisten, dass alle verfügbaren Ordner angezeigt werden. Dies könnte dir helfen, die verloren geglaubten Ordner zurückzuholen und deine E-Mail-Verwaltung erneut zu vereinfachen. Es lohnt sich auch, einen Blick auf Update-Hinweise zu werfen, denn gelegentlich können Softwareupdates neue Sichtbarkeiten oder Funktionen bieten.
Fehler sind eine großartige Gelegenheit, um zu lernen und zu wachsen. – John C. Maxwell
Outlook im abgesicherten Modus starten
Um festzustellen, ob das Problem mit deinen verschwundenen Outlook-Ordnern durch Add-Ins oder andere Softwareprobleme verursacht wird, kannst du Outlook im abgesicherten Modus starten. Dies kann helfen, die Ursachen für das Verschwinden von Ordnern einzugrenzen. Im abgesicherten Modus werden nur die grundlegenden Funktionen ohne zusätzliche Erweiterungen geladen.
Um Outlook im abgesicherten Modus zu starten, halte die Strg-Taste gedrückt, während du die Anwendung öffnest. Ein Dialogfeld erscheint und fragt, ob du im abgesicherten Modus fortfahren möchtest – bestätige dies. Wenn Outlook nun korrekt funktioniert und alle Ordner sichtbar sind, könnte ein hinzugefügtes Add-In das Problem verursacht haben. In diesem Fall solltest du überlegen, welche Add-Ins du kürzlich installiert hast und diese nacheinander deaktivieren, um den Übeltäter zu finden.
Falls deine Ordner auch im abgesicherten Modus nicht angezeigt werden, liegt das Problem wahrscheinlich tiefer und erfordert möglicherweise eine weitere Fehlersuche, einschließlich der Reparatur deiner PST-Datei oder anderer tiefgehender Maßnahmen. Es ist ratsam, regelmäßig Backups deiner wichtigen Daten anzulegen, um solche Situationen in Zukunft schnell zu bewältigen.
Ausführlicher Artikel: SQL OUTER JOIN verständlich erklärt
PST-Datei reparieren mit SCANPST
Um deine verschwundenen Outlook-Ordner wiederherzustellen, kann es notwendig sein, die PST-Datei deines Outlook-Kontos zu reparieren. Eine beschädigte PST-Datei ist häufig der Grund, warum Ordner nicht angezeigt werden. Microsoft stellt dafür ein Tool bereit, das SCANPST.exe heißt und in der Regel im Installationsverzeichnis von Outlook zu finden ist.
Starte zunächst SCANPST, indem du den entsprechenden Speicherort auf deinem Computer aufrufst. Sobald das Programm geöffnet ist, wirst du aufgefordert, die betreffende PST-Datei auszuwählen. Diese Datei befindet sich normalerweise im unter „Dokumente“ -> „Outlook-Daten“ gespeichert. Wähle die Datei aus und klicke dann auf „Start“, um mit dem Scan zu beginnen. Das Tool sucht nach Fehlern in der Datei und bietet dir eine Übersicht über gefundene Probleme zusammen mit Vorschlägen zur Behebung an.
Nachdem der Scan abgeschlossen ist, kannst du die Reparatur durchführen lassen. Achte darauf, vorher ein Backup deiner PST-Datei anzulegen, um mögliche Datenverluste während des Reparaturprozesses zu vermeiden. Wenn die Reparatur erfolgreich war, starte Outlook neu und überprüfe, ob deine Ordner nun wieder sichtbar sind. Manchmal kann dieser Prozess mehrere Schritte erfordern, also sei geduldig und folge den Anweisungen sorgfältig.
Weiterführende Informationen: Zeilenumbruch in Word einfügen – so klappt’s
| Nummer | Vorhaben | Beschreibung | Verwendetes Tool | Letztes Ergebnis | Aktueller Status |
|---|---|---|---|---|---|
| 1 | Papierkorb überprüfen | Überprüfe den Papierkorb auf gelöschte Ordner | Outlook | Ordner möglicherweise wiederhergestellt | In Bearbeitung |
| 2 | Ordnerüberprüfung durchführen | Auf unentdeckte oder versteckte Ordner prüfen | Outlook | Ordner möglicherweise sichtbar gemacht | In Bearbeitung |
| 3 | Fehlerdiagnose im abgesicherten Modus | Starte Outlook ohne Erweiterungen | Outlook | Problemquelle gefunden | Überprüfung notwendig |
| 4 | Reparatur der PST-Datei | Verwende SCANPST zur Behebung von Fehlern | SCANPST | Fehler in Datei behoben | Erfolg |
| 5 | Wiederherstellung von Backups | Prüfen, ob Backups existieren | Backup-Tool | Ordner zurückgewonnen | Abgeschlossen |
| 6 | Outlook neu installieren | Als letzte Option in Betracht ziehen | Outlook Installationsdatei | Outlook erfolgreich neu installiert | Abgeschlossen |
Backup-Dateien wiederherstellen
Um deine verschwundenen Outlook-Ordner erfolgreich wiederherzustellen, solltest du auch prüfen, ob Backup-Dateien vorhanden sind. Viele Nutzer erstellen regelmäßig Sicherungskopien ihrer Daten, was in dieser Situation äußerst hilfreich sein kann. Zuerst ist es wichtig zu bestimmen, wo sich dein Backup befindet. Dies kann auf einem externen Laufwerk, in der Cloud oder im internen Speicher deines Computers geschehen.
Wenn du ein Backup hast, öffne das Programm, mit dem du die Backups verwaltest. Aufgrund der verschiedenen Backup-Methoden und -Tools sollten die spezifischen Schritte variieren. In den meisten Fällen wirst du die Möglichkeit haben, eine zuvor gespeicherte PST-Datei auszuwählen und diese wiederherzustellen. In der Regel klickst du auf „Wiederherstellen“ oder „Importieren“, um den Wiederherstellungsprozess zu starten.
Bedenke, dass bei der Wiederherstellung möglicherweise aktuelle Daten überschrieben werden. Daher ist es ratsam, vor einer vollständigen Wiederherstellung eine Kopie aller aktuellen Daten anzufertigen. Nachdem du deine Dateien erfolgreich zurückgesetzt hast, starte Outlook neu und überprüfe, ob deine verlorenen Ordner nun sichtbar sind. Eine regelmäßige Datensicherung könnte dir in Zukunft helfen, solche Vorfälle deutlich schneller und einfacher zu bewältigen.
Einstellungen zurücksetzen auf Werkseinstellung
Um deine verschwundenen Outlook-Ordner erfolgreich wiederherzustellen, kann es hilfreich sein, die Einstellungen von Outlook auf die Werkseinstellungen zurückzusetzen. Manchmal können Anpassungen oder Fehlkonfigurationen dazu führen, dass Ordner nicht richtig angezeigt werden. Durch das Zurücksetzen auf die ursprünglichen Einstellungen wird sichergestellt, dass alle Standardeinstellungen aktiviert sind und Probleme behoben werden.
Um dies durchzuführen, schließe zunächst Outlook, bevor du mit dem Reset-Prozess beginnst. Du musst dann zum “Ausführen”-Feld gelangen, indem du die Windows-Taste + R drückst. Gib dort den Befehl „outlook.exe /resetnavpane“ ein und drücke Enter. Dieser Befehl stellt sicher, dass alle Navigationseinstellungen neu erstellt werden, wodurch möglicherweise fehlende Ordner wieder sichtbar werden.
Nach dem Zurücksetzen öffnest du Outlook erneut und überprüfst, ob deine verlorenen Ordner wieder erscheinen. Oftmals lässt sich durch dieses einfache Vorgehen das Problem schnell beheben. Ein weiterer Vorzug dieser Methode ist, dass keine persönlichen Daten verloren gehen, während die Software zu ihrer funktionsfähigen Version zurückkehrt. Es ist ratsam, diese Einstellungsmethode in Betracht zu ziehen, wenn andere Ansätze nicht den gewünschten Erfolg bringen.
Neuinstallation von Outlook in Erwägung ziehen
Um hartnäckige Probleme mit verschwundenen Outlook-Ordnern zu lösen, kann eine Neuinstallation von Outlook in Betracht gezogen werden. Wenn alle anderen Maßnahmen nicht zum gewünschten Erfolg geführt haben, könnte dies der letzte Ausweg sein, um das Programm wieder funktionsfähig zu machen. Vor der Neuinstallation ist es jedoch wichtig, deine Daten zu sichern. Erstelle ein Backup aller PST-Dateien oder exportiere wichtige E-Mails und Kontakte, damit du keine wertvollen Informationen verlierst.
Die Deinstallation von Outlook erfordert normalerweise den Zugriff auf die Systemsteuerung deines Computers. Dort kannst du Programme verwalten und Outlook auswählen, um es zu entfernen. Nach dem Abschluss des Deinstallationsprozesses solltest du deinen Computer neu starten, damit alle Änderungen wirksam werden.
Anschließend lädst du die neueste Version von Outlook von der offiziellen Microsoft-Seite herunter und installierst sie. Während des Installationsprozesses wirst du möglicherweise aufgefordert, deine Kontoinformationen erneut einzugeben. Stelle sicher, dass du diesen Schritt befolgst, um deine Ordner und Einstellungen wiederherzustellen. Nach erfolgreicher Installation öffnest du Outlook und überprüfst, ob die fehlenden Ordner nun sichtbar sind. Eine frische Installation kann oft alle bisherigen Fehler beseitigen und dein Postfach wieder zum Laufen bringen.