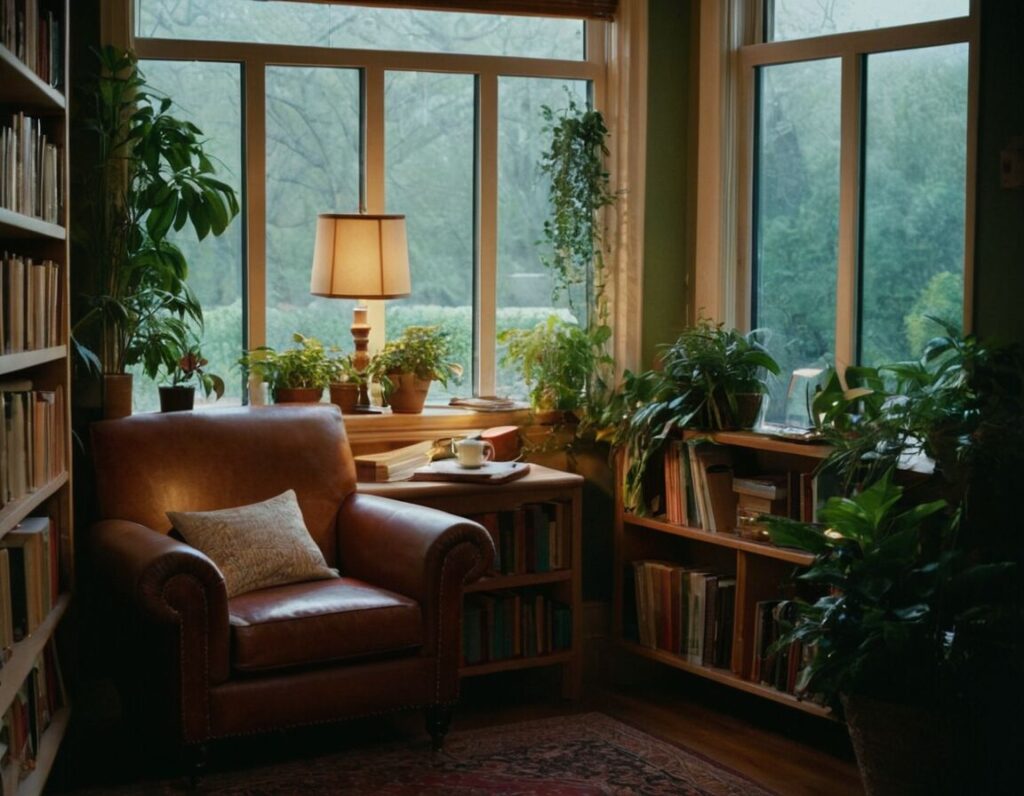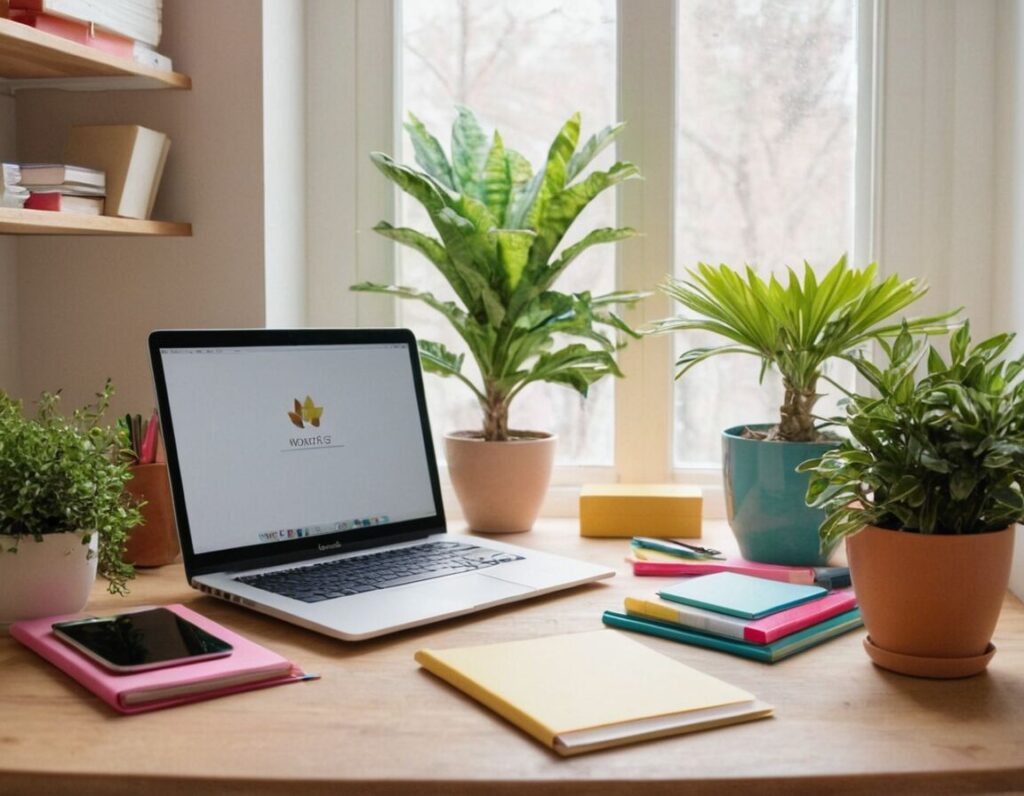Inhalt
open office seitenzahlen Top Produkte
- Übersichtlich - Das hochwertige Notizbuch mit Fadenheftung, 2 Lesezeichen, Sticker, Inhaltsverzeichnis und Seitenzahlen...
- Ordentlich - Die Falttasche im Einband und ein praktisches Verschlussgummi sichern Ordnung. 8 perforierte Blätter eignen sich zum...
- Nachhaltig - Die 187 nummerierten Seiten im A6-Format, 9 x 15 cm aus 80 g/m² Papier, das Langfasern aus frischem Zellstoff...
- 【Paket Beinhaltet】: Kommt mit zwei Ringbuchordner, 5 Modelle zur Auswahl, A5-2-Ringe, A5-3-Ringe, A5-6-Ringe, A4-2-Ringe,...
- 【Perfekte Ringbindung】: Dieses Hardcover verfügt über runde Ringe zum Binden von losen Blättern aus Edelstahl, kann das...
- 【Premium-Material】: Kraftpapier + Metallring, einfach und großzügig, langlebig und umweltfreundlich, sehr hart und dick,...
- HARDCOVER NOTIZBUCH A5 PUNKTKARIERT (DOTTED) - FLACH ÖFFNEND (180°) - HOCHWERTIGES PAPIER - 189 SEITEN: Die Papierstärke von...
- NUMMERIERTE SEITEN - INHALTSVERZEICHNIS - 3 LESEZEICHEN: Seitenzahlen, verschiedenfarbige Lesezeichen sowie ein Inhaltsverzeichnis...
- VERSCHLUSSGUMMI - FALTTASCHE: Die praktische Falttasche kann z.B. für Ausschnitte, Visitenkarten oder ein Lineal genutzt werden....
Das Wichtigste in Kürze
- Seitenzahlen in OpenOffice verbessern die Dokumentorganisation und Professionalität.
- Füge Seitenzahlen über das Menü „Einfügen“ und die Option „Seitenzahlen“ hinzu.
- Bestimme das gewünschte Seitenzahl-Format wie arabische oder römische Ziffern.
- Wähle die Position für Seitenzahlen: Kopf- oder Fußzeile.
- Aktualisiere Seitenzahlen nach Änderungen im Dokument, um Genauigkeit sicherzustellen.
OpenOffice öffnen und Dokument laden
Um mit dem Einfügen von Seitenzahlen in OpenOffice zu beginnen, öffne zunächst die Software auf deinem Computer. Stelle sicher, dass du das Dokument, dem du Seitenzahlen hinzufügen möchtest, bereithältst. Wenn du OpenOffice gestartet hast, klicke auf den Menüpunkt „Datei“ > „Öffnen“, um das gewünschte Dokument auszuwählen und zu laden.
Nachdem du das Dokument geladen hast, kannst du sofort damit beginnen, Seitenzahlen einzufügen. Es ist wichtig, dass dein Dokument vollständig ist, bevor du diese Schritte durchführst. So beugst du möglichen Fehlern oder Doppelungen vor. Achte darauf, alle Änderungen am Text vorzunehmen, die du für notwendig hältst, bevor du die Seitenzahlen hinzufügst. Dies gewährleistet, dass die Nummerierung korrekt ist und nicht nachträglich geändert werden muss.
Eine gut gestaltete Dokumentstruktur fördert die Lesbarkeit und hinterlässt einen positiven Eindruck beim Leser. Mit der richtigen Vorbereitung bist du bereit, die kommenden Schritte zur Integration der Seitenzahlen anzupacken. Mach dich also bereit, dein Dokument professionell aufzuwerten!
Menü ‚Einfügen‘ auswählen

In diesem Menü findest du den Punkt ‚Seitenzahlen‘. Klicke auf diesen, um die Auswahl zu aktivieren. Dies führt dich zu weiteren Optionen und Einstellungen für die Seitenzahlen. Es ist wichtig, dass du dir Zeit nimmst, um alle verfügbaren Funktionen zu erkunden, da dies dir dabei helfen wird, deine Seitenzahlen individuell anzupassen.
Die Benutzeroberfläche von OpenOffice ist intuitiv gestaltet, sodass du schnell die gewünschten Optionen finden wirst. Unabhängig davon, ob du etwas Einfaches oder Komplexeres einfügst – das Menü ‚Einfügen‘ steht dir dabei stets zur Verfügung und bietet präzise Werkzeuge, um dein Dokument effektiv und professionell zu gestalten. Achte darauf, alle notwendigen Anpassungen vorzunehmen, bevor du mit den nächsten Schritten fortfährst.
| Schritt | Aktion | Beschreibung | Hinweis | Beispiel | Status |
|---|---|---|---|---|---|
| 1 | OpenOffice öffnen | Starte die Software und lade dein Dokument. | Stelle sicher, dass das Dokument vollständig ist. | Dokument XYZ.doc | Abgeschlossen |
| 2 | Einfügen auswählen | Wähle das Menü ‚Einfügen‘ aus. | Nutze die Menüleiste oben. | N/A | Abgeschlossen |
| 3 | Seitenzahlen auswählen | Wähle ‚Seitenzahlen‘ im Dropdown-Menü. | du findest es unter dem Menü ‚Einfügen‘. | N/A | Abgeschlossen |
| 4 | Format festlegen | Bestimme das Seitenzahlen-Format. | Wähle zwischen verschiedenen Stilen. | 1, 2, 3 oder i, ii, iii | In Arbeit |
| 5 | Position bestimmen | Wähle, wo die Seitenzahlen erscheinen sollen. | Kopf- oder Fußzeile? | Fußzeile empfohlen | Geplant |
| 6 | Dokument speichern | Speichere die Änderungen. | Überprüfe, ob alles korrekt ist. | Speichern unter XYZ.doc | Geplant |
‚Seitenzahlen‘ auswählen
Um die Seitenzahlen in deinem OpenOffice-Dokument hinzuzufügen, musst du das Menü ‚Einfügen‘ nutzen. Nachdem du dieses Menü ausgewählt hast, öffnet sich ein Dropdown-Menü, wo du viele hilfreiche Funktionen findest. Hier ist der Punkt ‚Seitenzahlen‘, den du anklicken solltest. Dies aktiviert die Funktion für die Seitenzahlen und öffnet eine Reihe von Anpassungsmöglichkeiten.
Es lohnt sich, einen Moment zu verweilen, um die unterschiedlichen Einstellungen und Formate zu erkunden. Die Software bietet verschiedene Stile an, sodass du die Nummerierung ganz nach deinen Wünschen gestalten kannst. Diese Auswahl kann sowohl einfache als auch komplexe Nummerierungen umfassen, je nachdem, wie du dein Dokument strukturieren möchtest.
Falls du beispielsweise römische Ziffern oder arabische Zahlen bevorzugst, kannst du dies hier festlegen. Vergiss nicht, dass die Platzierung der Seitenzahlen ebenfalls wichtig ist. Ob du sie im Kopf- oder Fußbereich positionierst, liegt ganz bei dir. Durch diese Schritte wird dein Dokument professioneller wirken, während es gleichzeitig die Lesbarkeit erhöht. Prüfe alles sorgfältig, bevor du zur nächsten Phase übergehst, damit die Seitenzahlen korrekt angezeigt werden.
Die Organisation und Struktur eines Dokuments sind entscheidend für seine Verständlichkeit und Wirkung. – Ludwig Mies van der Rohe
Seitenzahl-Format festlegen
Um das Seitenzahl-Format in deinem OpenOffice-Dokument festzulegen, musst du einige einfache Schritte befolgen. Nachdem du die Funktion für Seitenzahlen aktiviert hast, öffnet sich ein Dialogfenster, in welchem du verschiedene Formate auswählen kannst. Hier hast du die Wahl zwischen arabischen Zahlen, römischen Ziffern oder sogar benutzerdefinierten Stilen.
Die Auswahl des Formats hängt stark vom Zweck deines Dokuments ab. Für wissenschaftliche Arbeiten sind oft römische Ziffern für das Inhaltsverzeichnis gefordert, während der Hauptteil häufiger arabische Zahlen zeigt. Das sorgt nicht nur für Klarheit, sondern hilft auch dabei, die Struktur des Textes zu verdeutlichen.
Danach kannst du einige zusätzliche Einstellungen anpassen, wie zum Beispiel den Beginn der Nummerierung. Wenn du möchtest, dass die erste Seite keine Zahl trägt oder die Nummerierung erst auf einer bestimmten Seite beginnt, ist dies ebenfalls möglich. Denke daran, alle Änderungen sorgfältig zu überprüfen, bevor du fortfährst. So stellst du sicher, dass dein Dokument professionell aussieht und die gewünschten Informationen klar präsentiert werden.
Zusätzliche Ressourcen: Spotify mit VPN nutzen – was Sie beachten sollten
Position der Seitenzahlen bestimmen
Um die Position der Seitenzahlen in deinem OpenOffice-Dokument auszuwählen, gibt es einige wichtige Schritte. Zuerst solltest du entscheiden, ob die Seitenzahlen im Kopf- oder Fußbereich angezeigt werden sollen. Die gängigste Wahl ist oft die Fußzeile, da sie weniger vom Inhalt ablenkt und dennoch gut sichtbar bleibt.
Sobald du dich für eine Position entschieden hast, kannst du die entsprechenden Anpassungen vornehmen. Klicke in den Bereich, wo die Seitenzahl platziert werden soll, und füge die Seitenzahl ein. Dies geschieht normalerweise durch Auswahl von ‚Einfügen‘ und dann ‚Seitenzahlen‘. Nach dem Hinzufügen kannst du die Ausrichtung ändern. Du kannst beispielsweise wählen, ob die Zahl in der Mitte, links oder rechts erscheinen soll.
Es lohnt sich, darauf zu achten, wie die Seitenzahlen mit dem restlichen Layout des Dokuments harmonieren. Ein konsistentes Erscheinungsbild verbessert nicht nur die Lesbarkeit, sondern verleiht deinem Dokument auch einen professionellen Look. Experimentiere ruhig ein wenig, um die beste Anordnung für dein spezifisches Dokument zu finden und teste verschiedene Stile bis du die ideale Lösung gefunden hast.
Zusätzlicher Lesestoff: Kopieren und Einfügen – die wichtigsten Tastenkombinationen
| Schritt | Aktion | Beschreibung | Wichtigkeit | Erscheinungsbild | Fertigstellung |
|---|---|---|---|---|---|
| 1 | OpenOffice starten | Öffne die Software auf deinem Computer. | Hoch | Startfenster anzeigen | Abgeschlossen |
| 2 | Dokument auswählen | Wähle das gewünschte Dokument aus. | Mittel | Dokumentliste | Abgeschlossen |
| 3 | Bearbeiten aktivieren | Gehe in den Bearbeitungsmodus für dein Dokument. | Hoch | Textfeld aktiv | Abgeschlossen |
| 4 | Inhalt überprüfen | Überprüfe den Inhalt deines Dokuments. | Hoch | Text klar und präzise | In Arbeit |
| 5 | Seitenzahlen einfügen | Füge die Seitenzahlen in das Dokument ein. | Mittel | In Kopf- oder Fußzeile | Geplant |
| 6 | Dokument speichern | Speichere deine Arbeit regelmäßig. | Hoch | Aktualisiertes Dokument | Geplant |
Kopf- oder Fußzeile anpassen
Um die Kopf- oder Fußzeile in deinem OpenOffice-Dokument anzupassen, solltest du zuerst entscheiden, welche dieser Bereiche für die Seitenzahlen genutzt werden soll. Die meisten Benutzer wählen die Fußzeile, da sie eine klare Sichtbarkeit bieten, ohne den Hauptinhalt zu stören. Um diesen Bereich zu bearbeiten, klicke doppelt auf die entsprechende Kopf- oder Fußzeile, wodurch sich der Bearbeitungsmodus öffnet.
Nachdem du im Bearbeitungsmodus bist, kannst du die gewünschte Seitenzahl einfügen. Gehe dazu erneut zum Menü „Einfügen“ und wähle die Option für die Seitenzahlen aus. Sobald die Zahl hinzugefügt ist, kannst du weitere Anpassungen vornehmen, wie etwa die Schriftgröße oder das Layout. Es ist wichtig, dass die Seite sowohl stilistisch als auch inhaltlich mit dem restlichen Dokument übereinstimmt.
Schließlich kann die Ausrichtung der Seitenzahlen einen großen Einfluss auf das Gesamtbild haben. Du hast die Möglichkeit, die Nummerierung links, offensichtlich im Zentrum oder rechts auszurichten. Achte darauf, eine Platzierung zu wählen, die gut lesbar ist und deinen Text optimal ergänzt. Durch diese gezielten Anpassungen wird dein Dokument gleichmäßiger und professioneller wirken, was den Gesamteindruck deutlich hebt.
Seitenzahlen aktualisieren bei Änderungen
Um sicherzustellen, dass deine Seitenzahlen immer korrekt angezeigt werden, ist es wichtig, sie bei Änderungen im Dokument zu aktualisieren. Wenn du beispielsweise Seiten hinzufügst oder entfernst, kann dies die Nummerierung beeinflussen und dazu führen, dass sie nicht mehr der tatsächlichen Seitenordnung entspricht.
Das Aktualisieren der Seitenzahlen in OpenOffice ist ein unkomplizierter Prozess. Gehe dazu einfach zu dem Menüpunkt „Einfügen“ und wähle erneut die Funktion für Seitenzahlen aus. Du wirst dann feststellen, dass die Software automatisch die aktuelle Struktur deines Dokuments erkennt und die Seitenzahlen entsprechend anpasst.
Es könnte auch hilfreich sein, regelmäßig einen Blick auf die Vorschau des Dokuments zu werfen, um sicherzustellen, dass alles richtig aussieht. Dies hilft, mögliche Fehler frühzeitig zu erkennen und dein Dokument vor der endgültigen Speicherung zu überprüfen. So kannst du sicherstellen, dass alle Seitenzahlen gleichmäßig und in der gewünschten Reihenfolge dargestellt werden, was deinem Dokument einen professionellen Glanz verleiht. Sei stets darauf bedacht, nach größeren Änderungen an deinem Text die Seitenzahlen zu prüfen, damit das Endergebnis deinen Erwartungen entspricht.
Dokument speichern und überprüfen
Um dein Dokument erfolgreich abzuschließen, ist es wichtig, regelmäßig zu speichern und das Layout sowie den Inhalt zu überprüfen. Nach dem Einfügen der Seitenzahlen solltest du sicherstellen, dass alle Nummerierungen korrekt angezeigt werden. Dies kannst du durch einen Blick in die Druckvorschau realisieren, wo du sofort siehst, wie das Dokument im Endformat aussehen wird.
Achte darauf, dass nach jedem größeren Schritt, wie dem Hinzufügen von Inhalten oder der Anpassung des Formats, ein weiteres Speichern erfolgt. So verhinderst du Datenverluste und hast die Möglichkeit, bei Bedarf auf vorherige Versionen zurückzugreifen. In OpenOffice kannst du durch die Funktion „Speichern unter“ verschiedene Dateiversionen erstellen, was besonders nützlich sein kann.
Zusätzlich ist eine gründliche Überprüfung der gesamten Arbeit ratsam. Kontrolliere nicht nur die Seitenzahlen, sondern auch den Textaufbau und eventuell auftretende Formatierungsfehler. Eine sorgfältige Durchsicht trägt dazu bei, dass dein Dokument professionell wirkt und alle Informationen klar strukturiert sind. Schaffe dir so einen positiven Eindruck für den Leser.