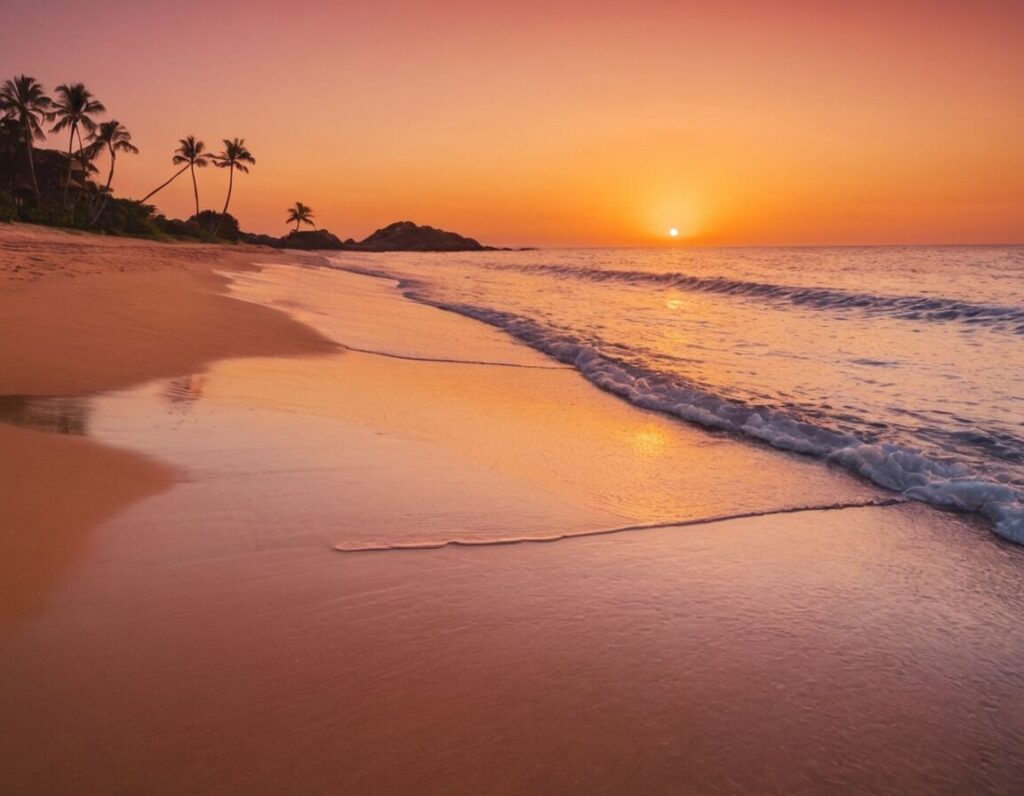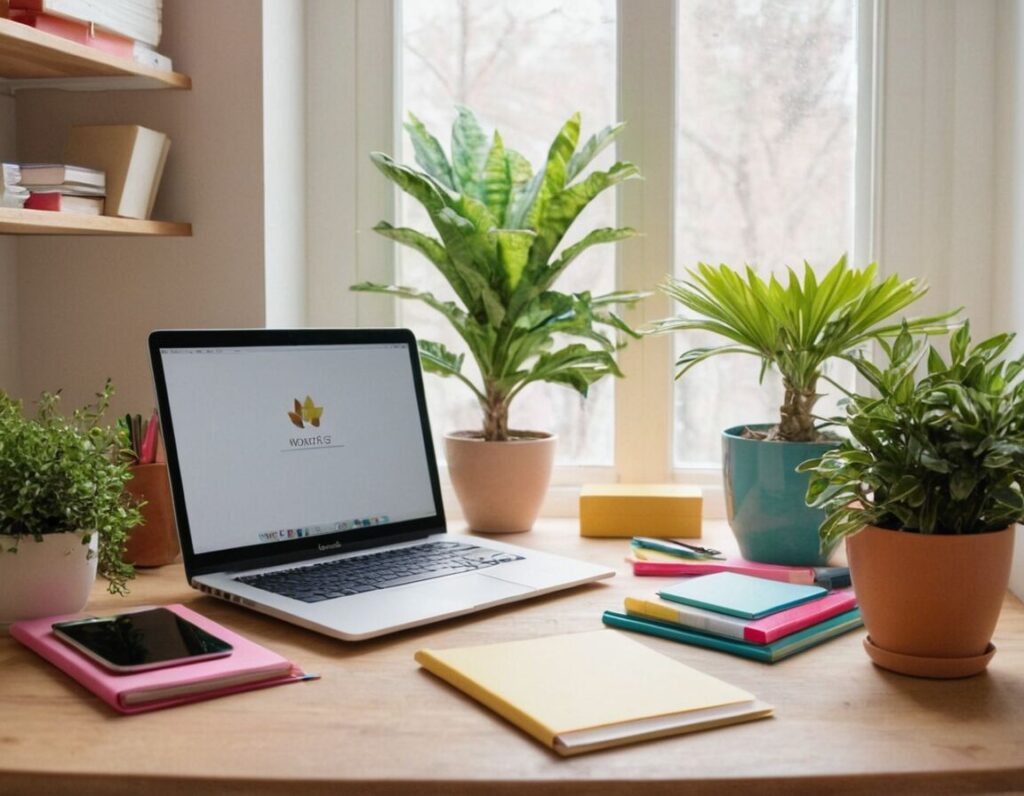Inhalt
latex bild einfügen Produktübersicht
- Die Produktion und Verarbeitung erfolgt ausschließlich in Deutschland unter fairen Arbeitsbedingungen.
- Der Druck unserer hochauflösenden Bilder erfolgt mit umweltfreundlicher, brillanter und UV-beständiger Pigmenttinte. Dadurch...
- Der Echtholzrahmen mit einer Stärke von 18 mm wird in Handarbeit gefertigt. Zur Befestigung des Bildes einfach die beiliegenden...
- 【Ultra -weiches Samtmaterial]】 Dieser Flächenteppich besteht aus Polyester. Kein sehr dicker Teppich, aber die Fasern sind...
- 【Schönes Blumenpflanzendesign】 Schöner Teppich kann eine warme und weiche Atmosphäre schaffen, kann Ihr Zuhause so hell wie...
- 【Non-Slip-Latex-Unterstützung】 Wir bestehen darauf, dass die Anti-Skid-Leistung dieses Badezimmerteppichs nicht...
- 【Artikelinhalt】: Sie Erhalten Drei 30x60cm GroßE Dino Wandtattoo Kinderzimmer und Einen Schaber. Drei Aufkleber KöNnen Zu...
- 【ZuverläSsiges Material】: Wandtattoo Dino Bestehen Aus Hochwertigem, Selbstklebendem, Mattem Pvc-Material, Sind Sicher und...
- 【Einfach Zu Bedienen】: Einfach Die Wandtattoo Kinderzimmer Vorsichtig AbreißEn und Auf Eine Glatte Saubere Trockene...
Zunächst werden wir ein Augenmerk auf die passenden Bilddateiformate werfen, bevor wir uns mit den notwendigen Paketen beschäftigen, die du dafür laden musst. Anschließend lernst du, wie einfach es ist, Grafiken einzufügen, und welche Skalierungs- und Positionierungsoptionen dir zur Verfügung stehen. Wenn du also bereit bist, deine Dokumente mit ansprechenden Bildern zu bereichern, lass uns gleich loslegen!
Das Wichtigste in Kürze
- Wähle das richtige Bildformat: JPEG, PNG oder PDF für optimale Qualität.
- Lade die Pakete graphicx und caption für die Bildintegration in LaTeX.
- Verwende den Befehl \includegraphics für einfache Bildintegration.
- Füge Bildunterschriften mit \caption für zusätzlichen Kontext hinzu.
- Organisiere mehrere Bilder mit figure oder subfigure für professionelle Präsentation.
Bilddateien im richtigen Format wählen
Um das bestmögliche Ergebnis beim Einfügen von Bildern in LaTeX zu erzielen, ist die Wahl des richtigen Bilddateiformats entscheidend. Die gängigsten Formate sind JPEG, PNG und PDF. JPEG eignet sich hervorragend für Fotos, da es eine gute Kompression bei akzeptabler Qualität bietet. Dies ist besonders wichtig, wenn du viele Bilder hast, die den Speicherplatz deiner Datei nicht unnötig belasten sollen.
Auf der anderen Seite wirst du feststellen, dass PNG ideal für Grafiken mit transparenten Hintergründen oder hoher Farbtreue ist. Das Format bewahrt die Schärfe und Klarheit, was dir bei Diagrammen oder Illustrationen zugutekommt. Wenn das Bild hochauflösende Vektorgrafiken enthält, ist PDF die beste Wahl, da es unabhängig von der Auflösung bleibt und sich auch für Druckerzeugnisse eignet.
Beachte außerdem, dass nicht alle Formate von LaTeX direkt unterstützt werden. Stelle sicher, dass du im Vorfeld eines dieser Formate wählst, um Probleme beim Einfügen deines Bildes zu vermeiden. Mit dem richtigen Format kannst du die visuelle Qualität und die Aussagekraft deiner Arbeit erheblich steigern.
Benötigte Pakete für Bilder laden
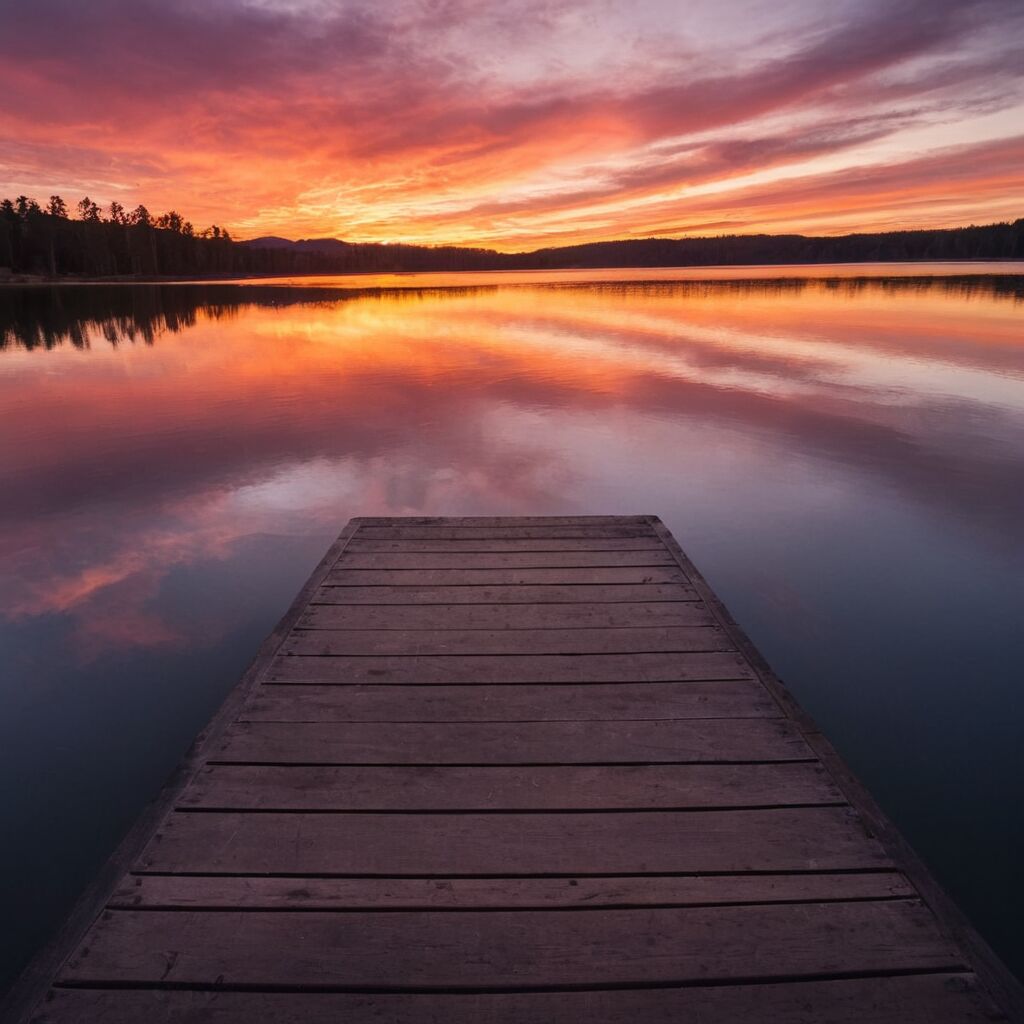
\usepackage{graphicx}
Mit diesem Paket hast du Zugriff auf die grundlegenden Befehle, um Bilder problemlos in deinen Text einzufügen.
Zusätzlich dazu kann das Paket caption nützlich sein, wenn du Bildunterschriften gestalten möchtest. Um das auch nutzen zu können, füge folgende Zeile ebenfalls in die Präambel ein:
\usepackage{caption}
Diese beiden Pakete bilden eine solide Grundlage für die Arbeit mit Bildern und ihre jeweiligen Texte. Wenn du diese Dateien geladen hast, bist du gut vorbereitet, um deine Grafiken unkompliziert zu integrieren.
Wichtig ist zudem, dass du darauf achtest, die korrekten Pfade zu deinen Bilddateien anzugeben. Fehlerhafte Pfadangaben führen häufig zu Problemen beim Einfügen von Bildern. Mit diesen einfachen Schritten stellst du sicher, dass deine LaTeX-Dokumente optisch ansprechend gestaltet sind.
| Format | Beschreibung | Vorteile | Nachteile | Verwendung | Beispiel |
|---|---|---|---|---|---|
| JPEG | Verlustbehaftetes Format für Fotos | Gute Kompression, geringe Dateigröße | Verlust von Bilddetails | Fotografien |  |
| PNG | Verlustfreies Format mit Transparenz | Hohe Farbtreue, Schärfe | Größere Dateigrösse | Grafiken, Diagramme |  |
| Vektorformat, druckoptimiert | Unabhängig von Auflösung, scharf | Weniger geeignet für sehr große Bilder | Vektorgrafiken | ||
| GIF | Animiertes Format | Unterstützt Animationen | Begrenzte Farbpalette | Einfach animierte Grafiken |  |
| TIFF | Hohe Qualität, verlustfreies Format | Farbgenauigkeit, ideal für Druck | Große Dateigrößen | Professionelle Drucke | |
| BMP | Unkomprimiertes Bitmap-Format | Einfache Dateien | Sehr große Dateigröße | Einfachheit |  |
Einfache Bildintegration mit \includegraphics
Um Bilder in LaTeX einzufügen, verwendest du den Befehl \includegraphics. Diese Methode ist sehr unkompliziert und ermöglicht dir, Grafiken direkt an der gewünschten Stelle deines Dokuments zu platzieren. Der grundlegende Befehl sieht so aus:
\includegraphics{bilddateiname}
Hierbei ersetzt du bilddateiname durch den tatsächlichen Namen und Pfad deiner Bilddatei. Du kannst optional Parameter hinzufügen, um die Größe oder Ausrichtung des Bildes anzupassen.
Ein einfaches Beispiel zur Größenanpassung wäre:
\includegraphics[width=0.5\textwidth]{bilddateiname}
Mit diesem Befehl wird das Bild auf 50 % der Textbreite skaliert, was eine hohe Flexibilität beim Layout bietet. Skalierung ist besonders wichtig, um sicherzustellen, dass die Bilder harmonisch in das Gesamtbild der Dokumentenlayout passen.
Außerdem kannst du mit zusätzlichen Optionen wie height und scale weiterarbeiten. Beispielsweise könnte der Befehl folgendermaßen aussehen:
\includegraphics[scale=0.8]{bilddateiname}
Dieser Befehl verringert die Größe des Bildes um 20 %. Wenn du ein Bild links oder rechts im Text positionieren möchtest, kannst du die Umgebung wrapfig nutzen. Dadurch bleibt dein Text flüssig lesbar und hebt die Visualisierung hervor.
Insgesamt ermöglicht dir \includegraphics, deine grafischen Inhalte mühelos in LaTeX-Dokumente zu integrieren und visuell attraktiv zu gestalten.
‚Ein Bild sagt mehr als tausend Worte.‘ – Fred R. Barnard
Skalierung und Positionierung von Bildern
Um Bilder in LaTeX effektiv zu verwenden, spielt die Skalierung eine entscheidende Rolle. Mit den Parametern wie width, height und scale kannst du die Größe deiner Bilder nach Belieben anpassen. Zum Beispiel ermöglicht der Befehl \includegraphics[width=0.5\textwidth]{bilddateiname}, das Bild auf 50 % der Textbreite zu skalieren, was besonders nützlich ist, um die Lesbarkeit deines Dokuments zu gewährleisten.
Ein weiterer wichtiger Aspekt ist die Positionierung der Bilder innerhalb des Textes. Du hast die Möglichkeit, deine Bilder direkt im Fließtext oder als separate Abbildung darzustellen. Ein Weg, um dies zu erreichen, ist die Verwendung von Umgebungen wie figure. Damit kannst du ein Bild zentriert oder auf einer bestimmten Seite platzieren. So bleibt der Text verständlich, während die bildliche Darstellung nicht stört.
Zusätzlich kann die Positionierung durch das Paket wrapfig verbessert werden. Diese Funktion erlaubt es dir, den Text um das Bild herum fließen zu lassen, was eine dynamische und ansprechende Präsentation schafft. Mit diesen Techniken erhält dein Dokument einen professionellen Touch und sorgt dafür, dass die Bilder harmonisch eingebunden sind.
Ergänzende Artikel: PowerShell-Befehle: Die Top 40 Commands auf einen Blick
Bildunterschriften mit \caption hinzufügen
Um den Bildern in deinem LaTeX-Dokument mehr Kontext zu geben, kannst du mit dem Befehl \caption ganz einfach Bildunterschriften hinzufügen. Diese Unterschriften sind besonders wichtig, um den Leser auf relevante Informationen oder Details des Bildes aufmerksam zu machen.
du fügst die Bildunterschrift normalerweise innerhalb der figure-Umgebung ein. Hier ein einfaches Beispiel:
\begin{figure}
\centering
\includegraphics[width=0.5\textwidth]{bilddateiname}
\caption{Hier kommt deine Bildbeschreibung.}
\label{fig:meineLabel}
\end{figure}
In diesem Beispiel wird das Bild zentriert angezeigt und erhält eine entsprechende Bildunterschrift. Es ist hilfreich, auch ein label hinzuzufügen, um später im Text darauf verweisen zu können, beispielsweise mit
\ref{fig:meineLabel}
.
Die Verwendung von Bildunterschriften erhöht die Professionalität deiner Arbeit erheblich. Zudem hilft es Lesern, schnell die Hauptaussagen der Abbildungen zu erfassen und erleichtert das Verständnis komplexer Informationen. Denke daran, die Bildunterschrift prägnant und informativ zu halten, ohne dabei ins Detail zu gehen. So bleibt der Fokus deines Textes klar und ansprechend.
Interessanter Artikel: Silbentrennung in PowerPoint: Ist das möglich?
| Format | Verwendung | Vorteile | Nachteile | Kompressionstyp | Beispiele |
|---|---|---|---|---|---|
| JPEG | Fotografien | Geringe Dateigröße | Verlust von Details | Verlustbehaftet |  |
| PNG | Webgrafiken | Hohe Farbgenauigkeit | Größere Dateigröße | Verlustfrei |  |
| Druck-Dokumente | Vektoren bleiben scharf | Manchmal große Dateigröße | Verlustfrei | ||
| GIF | Animationen | Unterstützt Transparenz | Begrenzte Farbpalette | Verlustfrei |  |
| TIFF | Professionelle Drucke | Hohe Bildqualität | Sehr große Dateigröße | Verlustfrei | |
| BMP | Bildbearbeitung | Einfache Dateistruktur | Hohe Dateigröße | Unkomprimiert |  |
Mehrere Bilder in einer Abbildung anordnen
Um mehrere Bilder in einer Abbildung anzuordnen, kannst du die Umgebung figure oder subfigure verwenden. Diese Methoden ermöglichen es dir, mehrere Grafiken zusammen darzustellen und sie gemeinsam zu beschriften. Ein beliebtes Paket dafür ist subcaption, das dir hilft, Bildunterschriften für jede Miniaturgrafik innerhalb einer größeren Figure hinzuzufügen.
Hier ein einfaches Beispiel, wie du dies umsetzen kannst:
\begin{figure}
\centering
\begin{subfigure}{0.45\textwidth}
\includegraphics[width=\linewidth]{bild1.jpg}
\caption{Bild 1 Beschreibung}
\label{fig:bild1}
\end{subfigure}
\hfill
\begin{subfigure}{0.45\textwidth}
\includegraphics[width=\linewidth]{bild2.jpg}
\caption{Bild 2 Beschreibung}
\label{fig:bild2}
\end{subfigure}
\caption{Gesamtbeschreibung der Abbildung}
\label{fig:gesamt}
\end{figure}
In diesem Beispiel werden zwei Bilder nebeneinander angeordnet. Indem du sowohl width als auch subfigure nutzt, kannst du sicherstellen, dass die Bilder gut organisiert sind und ausreichend Platz dazwischen bleibt.
Das Hinzufügen individueller Bildunterschriften macht es dem Leser einfacher, den Bezug jedes Bildes zur Gesamtpräsentation zu verstehen. Vergiss nicht, die Verweise und Labels zu nutzen, um eine klare Navigation innerhalb des Dokuments zu fördern. Damit erhält deine Arbeit nicht nur einen strukturierten, sondern auch einen professionellen Look.
Bilder im Anhang oder in Kapiteln einfügen
Um Bilder in einem Anhang oder organisierter in spezifischen Kapiteln deines LaTeX-Dokuments einzufügen, musst du darauf achten, dass die Platzierung der Bilder klar und nachvollziehbar ist. In den Anhängen bieten sich Bilder besonders an, wenn sie zusätzliche Informationen zu deinem Haupttext liefern, jedoch nicht zwingend für das zentrale Verständnis erforderlich sind. Hier kannst du wichtige Abbildungen oder Grafiken unterbringen. Die Verwendung der Umgebung figure ist auch hier empfehlenswert.
Dabei solltest du sicherstellen, dass jede Abbildung eine passende Bildunterschrift hat, um ihren Inhalt zu erklären. Möglichst leicht verständliche Beschreibungen helfen dem Leser, unmittelbar zu verstehen, was er sieht. Um Verwirrung bei der Zuordnung von Bildern und Textinhalten zu vermeiden, empfiehlt es sich, einen eigenen Anhang mit Verweisen auf die entsprechenden Kapitel zu gestalten.
In den einzelnen Kapiteln kannst du ebenfalls Bilder genauso einfügen. Achte dabei darauf, dass die visuellen Inhalte direkt mit dem beschriebenen Thema verknüpft sind. So bleibt der Fluss deines Dokuments konsistent und informativ. Das richtige Handling bei der Einfügung erhöht die Lesbarkeit deines Werkes und fördert ein klares, strukturiertes Layout, das den Leser unterstützt.
Tipps für die Bildqualität und Auflösung
Um die Bildqualität in deinen LaTeX-Dokumenten zu maximieren, ist es wichtig, einige grundlegende Aspekte zu berücksichtigen. Achte darauf, hochauflösende Bilder zu verwenden, die genügend Details bieten und gut skaliert werden können, ohne dabei an Schärfe zu verlieren. Bilddateien sollten idealerweise eine Auflösung von mindestens 300 DPI (Dots Per Inch) haben, besonders wenn du deine Arbeiten drucken möchtest.
Ein weiterer Punkt ist das richtige Format. Während JPEGs für Fotos oft geeignet sind, bieten PNGs bessere Qualität für Grafiken und Illustrationen. Tipp: Verwende Vektorgrafiken im PDF-Format, da sie beim Skalieren nicht unscharf werden.
Zudem ist es sinnvoll, die Bildgrößen vor dem Einfügen anzupassen. Übermäßige Dateigrößen können die Ladezeiten deines Dokuments verlängern. Halte die Balance zwischen einer akzeptablen Dateigröße und der gewünschten Bildqualität. Manchmal kann eine Komprimierung nötig sein, aber achte darauf, dass die visuellen Informationen nicht verloren gehen.
Letztlich solltest du auf das Farbmanagement achten, insbesondere bei Drucken. Stelle sicher, dass die Farbprofile deiner Bilder mit denen des Druckverfahrens übereinstimmen, um unerwünschte Farbabweichungen zu vermeiden. Durch diese Maßnahmen kannst du sicherstellen, dass deine Bilder sowohl digital als auch gedruckt optimal zur Geltung kommen.
FAQs
Wie kann ich sicherstellen, dass meine Bilder in LaTeX nicht verschwommen erscheinen?
Kann ich Bilder aus dem Internet direkt in LaTeX einfügen?
Wie kann ich die Bildgröße dynamisch in LaTeX anpassen?
\includegraphics[width=0.25\textwidth]{bilddateiname}
verwenden, um das Bild auf 25% der Textbreite zu skalieren. Alternativ kannst du das Bild auch nach der Umgebungsgröße anpassen, indem du zum Beispiel
\includegraphics[height=5cm]{bilddateiname}
nutzt.