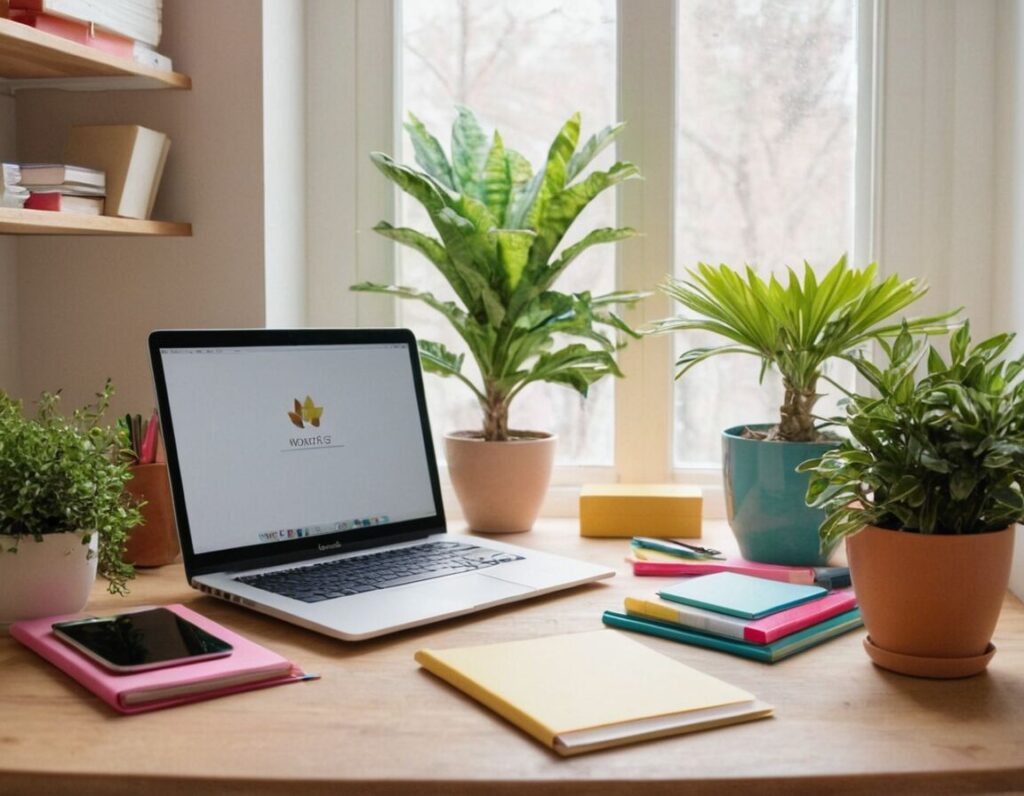Inhalt
höhenmeter standort Bestenliste
Keine Produkte gefunden.
Möchtest du Höhenmeter auf deiner Route in Google Maps anzeigen lassen? Dann bist du hier genau richtig! Dieser Artikel zeigt dir, wie du die Höhenmeteranzeige aktivieren kannst, um deinen nächsten Ausflug oder deine Wanderung optimal zu planen. Mit nur wenigen Klicks erhältst du wertvolle Informationen zu deinem Standort und der damit verbundenen Streckenführung. Lass uns gleich starten und die Funktionen von Google Maps entdecken!Das Wichtigste in Kürze
- Aktiviere Höhenmeter in Google Maps durch die Auswahl der Routenoptionen.
- Nutze das Höhenprofil für eine detaillierte Sicht auf Steigungen und Gefälle.
- Wähle die Terrainansicht für eine bessere Darstellung von Höhenunterschieden.
- Prüfe stets die Details der Höhenmeteranzeige zur optimalen Planung.
- Entdecke zusätzliche Informationen wie Sehenswürdigkeiten und Wettervorhersagen für deine Wanderung.
Höhenmeter aktivieren in Google Maps
Um die Höhenmeter in Google Maps zu aktivieren, musst du zuerst sicherstellen, dass du die interaktive Karte geöffnet hast. Gebe einfach deinen gewünschten Standort in das Suchfeld ein und drücke Enter. Nachdem die Karte den richtigen Ort angezeigt hat, kannst du nun zur Routenplanung übergehen.
Wähle die Routenoptionen, um die beste Strecke für deinen Ausflug zu finden. Das ist besonders wichtig, wenn du eine Wanderung planst oder Informationen über die Höhenunterschiede in der Gegend benötigst. Sobald du deine Route festgelegt hast, gibt es die Möglichkeit, das Höhenprofil anzeigen auszuwählen. Diese Funktion zeigt dir nicht nur die Entfernung, sondern auch die Höhenmeter entlang des gewählten Weges.
Achte darauf, die Details zur Höhenmeteranzeige zu prüfen, um sicherzustellen, dass alle relevanten Informationen korrekt dargestellt werden. Mit dieser Ansicht erhältst du einen klaren Überblick über die Steigungen und Gefälle, die dich auf deiner Reise erwarten werden. So bist du bestens informiert und kannst deine Aktivitäten gut planen.
Dazu mehr: PowerShell-Befehle: Die Top 40 Commands auf einen Blick
Interaktive Karte öffnen
Sobald die Karte geladen ist, siehst du verschiedene Optionen, die dir helfen, deine Route zu planen. Du kannst die Ansicht der Karte anpassen, indem du zwischen der Straßenkarte und der Satellite-Ansicht wechselst. Für Outdoor-Aktivitäten kann es nützlich sein, die Terrainansicht auszuwählen, da diese besonders informative Informationen über Geländeerhöhungen bietet. Achte darauf, dass du auf dem Bildschirm navigierst, um weitere Details zum ausgewählten Standort zu erhalten.
Nachdem du dich mit der Karte vertraut gemacht hast, sind die nächsten Schritte zur Aktivierung der Höhenmeteranzeige unkompliziert. Wähle schließlich die Route, die du gehen möchtest, und bereite dich darauf vor, alle wichtigen Informationsdetails abzurufen, die für deine Planung hilfreich sind. So bist du optimal gerüstet für dein nächstes Abenteuer!
| Standort | Distanz (km) | Höhenmeter | Schwierigkeitsgrad | Empfohlene Zeit (h) | Besonderheiten |
|---|---|---|---|---|---|
| Wanderweg A | 5 | 300 | Leicht | 1 | Schöne Aussicht |
| Wanderweg B | 10 | 500 | Mittel | 2 | Waldgebiet |
| Wanderweg C | 15 | 800 | Schwierig | 3 | Almgebiet |
Zielort eingeben
Um in Google Maps den Zielort einzugeben, beginne damit, das Suchfeld auszuwählen. Dort kannst du deinen gewünschten Standort eintippen, egal ob es sich um eine Stadt, einen Wanderweg oder ein bekanntes Sehenswürdigkeit handelt. Achte darauf, dass die Schreibweise korrekt ist, um die bestmöglichen Ergebnisse zu erhalten.
Sobald du die Eingabetaste drückst, zeigt Google Maps dir sofort die entsprechende Karte an. Wenn der Standort angezeigt wird, kannst du dich einfacher orientieren und die Umgebung erkunden. Du hast auch die Möglichkeit, verschiedene Ansichten wie Straßenkarte, Satellitenansicht oder Terrainansicht zu wählen. Besonders bei Wanderungen kann die Terrainansicht hilfreich sein, da sie Höhenunterschiede besser sichtbar macht.
Zusätzlich kannst du mit einem Klick auf Marker oder Details auf der Karte mehr Informationen über den eingegebenen Standort erhalten. Diese Informationen können nützlich sein, wenn du vorhast, dort Aktivitäten zu planen oder einfach nur mehr über die Gegend erfahren möchtest. Die Darstellung von Höhenmetern wird erst wirklich klar, wenn du deine Route im Detail planst. So fühlst du dich optimal vorbereitet für dein nächstes Abenteuer in der Natur!
Wir sollten die Dinge nicht für selbstverständlich halten, sondern den Mut haben, unsere Träume zu verfolgen und die Schönheit der Natur zu erleben. – John Muir
Routenoptionen auswählen
Um deine geplante Route in Google Maps optimal zu gestalten, ist es wichtig, die richtigen Routenoptionen auszuwählen. Nachdem du deinen gewünschten Standort eingegeben hast und die Karte angezeigt wird, klickst du auf das „Wegbeschreibung“-Symbol. Hier kannst du verschiedene Transportmittel auswählen, wie Auto, Fahrrad oder Fußgänger. Je nach Wahl ändert sich die angezeigte Route basierend auf den spezifischen Anforderungen.
Für Wanderungen bietet sich die Fußgängeransicht an, da sie dir nicht nur den direkten Weg zeigt, sondern auch wissenswerte Anmerkungen über Steigungen und Abwärtsführungen enthält. Wenn du mit dem Fahrrad unterwegs bist, wirst du auch alternative Radwege sehen, die dich sicherer ans Ziel bringen können.
Eine weitere nützliche Funktion ist die Möglichkeit, die Route anzupassen. Du kannst Punkte hinzufügen oder ändern, um die Strecke so zu planen, dass sie deinen Wünschen entspricht. Dies ist besonders hilfreich, wenn du interessante Sehenswürdigkeiten oder Pausen einplanen möchtest. Achte darauf, immer die Länge der Strecke und die Höhenmeter im Blick zu behalten, denn diese Informationen sind entscheidend für eine gelungene Planung deines Abenteuers!
Zusätzlicher Lesestoff: Silbentrennung in PowerPoint: Ist das möglich?
Höhenprofil anzeigen wählen
Um das Höhenprofil in Google Maps anzuzeigen, musst du nach der Eingabe deiner Route eine spezielle Funktion auswählen. Diese gibt dir einen detaillierten Überblick über die Höhenänderungen, die dich auf deiner Wanderung erwarten können. Mit nur einem Klick auf „Höhenprofil anzeigen“ erhältst du ein Diagramm, das nicht nur den Verlauf der Strecke, sondern auch die Steigungen und Abwärtsführungen grafisch darstellt.
Das Höhenprofil hilft dir, besser zu verstehen, wo es auf deiner Route schwieriger wird und wo entspannendere Abschnitte zu finden sind. Damit kannst du deine Kräfte gezielt einteilen und entsprechend planen. Besonders bei längeren Touren ist es vorteilhaft zu wissen, wo sich etwaige Herausforderungen befinden könnten.
Außerdem lässt sich aus dem Profil leicht ablesen, wie viele Höhenmeter du insgesamt zurücklegen wirst. Das ist besonders wichtig für Menschen, die vielleicht gesundheitliche Einschränkungen haben oder einfach die eigene Kondition richtig abschätzen möchten. Die Möglichkeit, solche Informationen auf einen Blick zu erhalten, macht deine Planung deutlich einfacher.
Verwandte Themen: Tilde in LaTeX einfügen – so klappt’s
| Wanderweg | Länge (km) | Höhenunterschied (m) | Schwierigkeitsgrad | Dauer (Stunden) | Besonderheiten |
|---|---|---|---|---|---|
| Wanderung D | 8 | 400 | Mittel | 1.5 | Historischer Pfad |
| Wanderung E | 12 | 600 | Schwierig | 2.5 | Panoramaausblick |
| Wanderung F | 20 | 1000 | Sehr schwierig | 5 | Gletscherblick |
Details zur Höhenmeteranzeige prüfen
Um die Höhenmeteranzeige in Google Maps optimal nutzen zu können, ist es wichtig, die angezeigten Informationen sorgfältig zu prüfen. Sobald du das Höhenprofil aktiviert hast, erscheinen verschiedene Daten, die dir bei der Routenplanung helfen. Die gelisteten Höhenunterschiede sind entscheidend für deine Vorbereitung und sollten mit den zeitlichen Aspekten deiner Wanderung in Einklang stehen.
Beachte, dass das Höhenprofil nicht nur die Gesamtzahl der Höhenmeter anzeigt, sondern auch detaillierte Informationen über Anstiege und Gefälle bietet. Diese Angaben sind besonders wertvoll, falls du eine anstrengendere Route wählen möchtest oder musst. Die visuelle Darstellung im Diagramm gibt dir zudem einen klaren Überblick darüber, wo die Steigungen am steilsten sind und welche Abschnitte eher flach verlaufen.
Zusätzlich solltest du die vorgeschlagenen Zeiten auf der Karte berücksichtigen. Diese Informationen basieren häufig auf Durchschnittswerten, sodass sie je nach deinem persönlichen Tempo variieren können. Überlege dir vorab, wie viele Pausen du einlegen möchtest, um dein Erlebnis angenehmer zu gestalten.
Das Prüfen aller Details zur Anzeige von Höhenmetern ermöglicht es dir, sicherzustellen, dass du gut vorbereitet bist. So wird dein nächster Ausflug nicht nur planbar, sondern auch so gestaltet, dass du die Natur in vollen Zügen genießen kannst!
Zusätzliche Informationen nutzen
Um das Beste aus deiner Planung herauszuholen, ist es wichtig, auch zusätzliche Informationen zu sammeln und zu nutzen. Google Maps bietet verschiedene Features, die dir dabei helfen können. Wenn du an deinem Zielort ankommst, kannst du einfach auf weitere Details klicken, die dir nicht nur die Umgebung zeigen, sondern auch interessante Punkte in der Nähe hervorheben. Dazu gehören Restaurants, Aussichtspunkte oder Freizeitmöglichkeiten.
Des Weiteren solltest du die Wettervorhersage für den Tag deines Ausflugs berücksichtigen. Eine stabile Wetterlage kann entscheidend für deine Vorbereitung sein, besonders wenn du im Freien aktiv bist. Überlege, ob du eventuell eine App verwenden möchtest, die dir aktuelle Wetterdaten direkt zur Verfügung stellt. Dies kann dir helfen, beispielsweise plötzlichen Regen oder Temperaturwechsel besser einzuschätzen.
Außerdem ist es nützlich, Erfahrungsberichte von anderen Wanderern zu lesen. Viele Nutzer teilen ihre Erlebnisse und geben wertvolle Tipps zu bestimmten Routen oder Highlights entlang des Weges. Diese persönlichen Eindrücke können dir wertvolle Hinweise geben und dir bei der Entscheidung helfen, welche Strecken du wählen willst.
Indem du all dies in deine Planung einbeziehst, kannst du sicherstellen, dass dein nächstes Abenteuer gut durchdacht ist – so steht dem Genuss der Natur nichts mehr im Wege!
Map-Tools erkunden
Um das volle Potenzial von Google Maps zu nutzen, empfiehlt es sich, die verschiedenen Map-Tools zu erkunden. Diese Funktionen sind nicht nur nützlich, sondern auch einfach zu bedienen. Auf der Karte kannst du beispielsweise Marker hinzufügen, um spezielle Punkte oder Sehenswürdigkeiten hervorzuheben. Das ist besonders praktisch, wenn du eine Route planst, die mehrere Stopps beinhaltet.
Ein weiteres hilfreiches Tool ist die Routenbeschreibung, die dir detaillierte Informationen über jeden Abschnitt deiner Route gibt. Hier erfährst du alles über Distanz, geschätzte Zeit und manchmal sogar den Schwierigkeitsgrad. Bei Wanderungen oder längeren Spaziergängen erhältst du außerdem wertvolle Informationen über Straßenverhältnisse und Geländearten.
Zusätzlich stehen zahlreiche Filter zur Verfügung, mit denen du nach bestimmten Interessen filtern kannst. Möchtest du einen Wanderweg in der Nähe von Restaurants oder Aussichtspunkten finden? Mit diesen Filtern lässt sich gezielt suchen. Das macht deine Planung deutlich strukturierter und angenehmer. Daher lohnt es sich, diese Tools gründlich zu testen und alle Funktionen auszuprobieren. So bist du bestens auf deinen nächsten Ausflug vorbereitet!