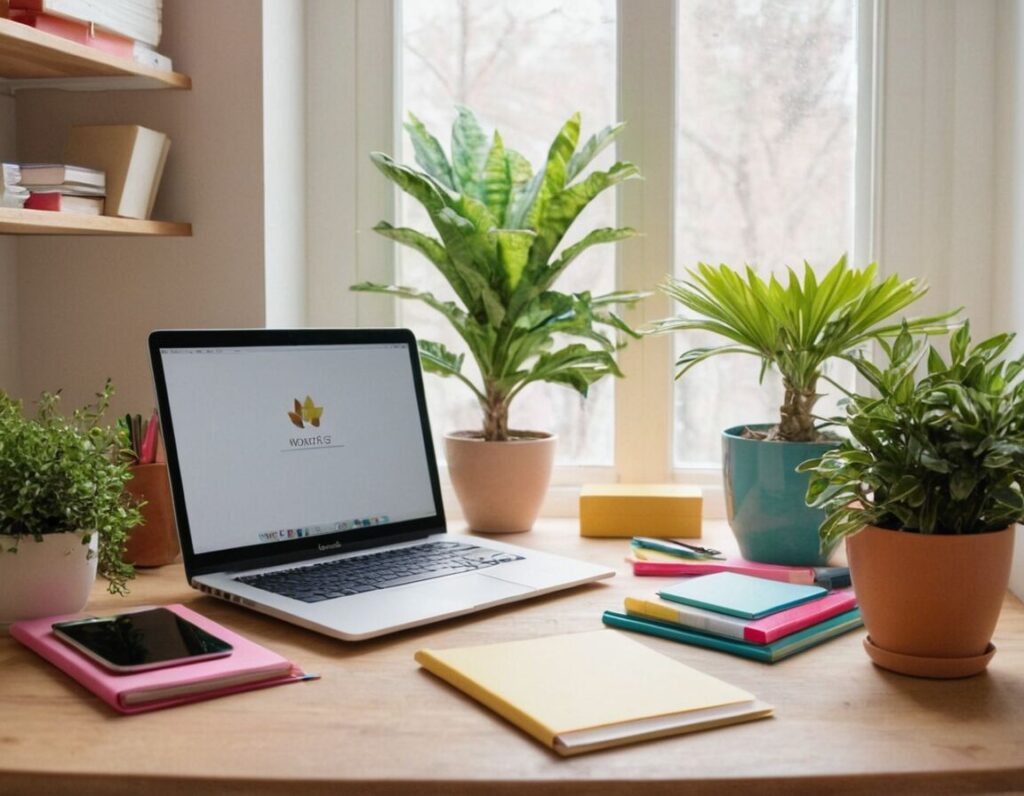Inhalt
google maps fläche messen Bestenliste
Mit Google MapsFlächen zu messen. Egal, ob du den Bereich deines Gartens, einer Baufläche oder eines Parks bestimmen möchtest, die Nutzung von Google Maps ist unkompliziert und benutzerfreundlich. In dieser Anleitung erfährst du Schritt für Schritt, wie du mit wenigen Klicks eine präzise Flächenmessung durchführen kannst. Lass uns direkt loslegen!
Das Wichtigste in Kürze
- Google Maps ermöglicht einfache Flächenmessungen von Gärten, Bauflächen und Parks.
- Benutzer können Punkte setzen und Flächen präzise umrissen.
- Die Funktion zur Entfernungsmessung wird über einen Rechtsklick aktiviert.
- Ergebnisse werden in Quadratmetern angezeigt und können gespeichert werden.
- Anpassungen der Punkte sind jederzeit möglich, um Genauigkeit zu gewährleisten.
Google Maps öffnen und anmelden
Um Google Maps zu nutzen und die Flächenmessung zu starten, gehst du zunächst auf die Webseite von Google Maps oder öffnest die App auf deinem Smartphone. Wenn du nicht bereits angemeldet bist, solltest du dich mit deinem Google-Konto einloggen. Diese Anmeldung ist wichtig, um deine Messungen speichern und später wieder abrufen zu können.
Nachdem du dich eingeloggt hast, siehst du eine interaktive Karte. Nutze die Suchfunktion, um den gewünschten Bereich zu finden, den du messen möchtest. Es kann sich dabei um einen Garten, eine Baufläche oder einen Park handeln. Mit einem Klick kannst du die Ansicht zoomen oder verschieben, bis du den genauen Standort erreichst.
Eine klare Sicht auf das Gebiet erleichtert es dir, die nächsten Schritte durchzuführen. Klicke einfach mit der linken Maustaste auf die Karte, um den ersten Punkt für deine Messung festzulegen. Die Benutzeroberfläche ist so gestaltet, dass auch Einsteiger problemlos navigieren können.
Zusätzliche Ressourcen: Netplwiz funktioniert nicht – automatische Anmeldung in Windows reparieren
Den gewünschten Bereich auswählen

Sobald du die Punkte gesetzt hast, wird die Fläche automatisch durch Linien verbunden, was dir eine visuelle Darstellung des gemessenen Gebiets liefert. Es ist wichtig, dass du genau arbeitest, da jeder Punkt einen Einfluss auf die Gesamtfläche hat. Um sicherzustellen, dass alles korrekt ist, kannst du die Punkte jederzeit anpassen, indem du sie einfach klickst und ziehst.
Solltest du einen Fehler machen oder einen Punkt nicht mehr brauchen, kannst du ihn leicht entfernen. Klicke auf den Punkt, den du löschen möchtest, und drücke die Entf-Taste auf deiner Tastatur. Die Benutzeroberfläche von Google Maps macht es auch unerfahrenen Nutzern leicht, sich zurechtzufinden und präzise Flächenmaße zu erhalten.
| Schritt | Beschreibung | Aktion | Hilfreiche Hinweise | Tools | Status |
|---|---|---|---|---|---|
| 1 | Google Maps öffnen | Webseite/App starten | Stelle sicher, dass du angemeldet bist. | Google Account | ✅ |
| 2 | Bereich auswählen | Thema suchen und navigieren | Verwende die Suchfunktion. | Suchleiste | ✅ |
| 3 | Punkte setzen | Links klicken, um Punkte festzulegen | Achte auf die genaue Platzierung. | Mauszeiger | ✅ |
| 4 | Fläche überprüfen | Visualisierung der Fläche | Punkte können angepasst werden. | Google Maps Funktionalitäten | ✅ |
| 5 | Ergebnisse ablesen | Gesamtfläche anzeigen lassen | Speichere deine Messung falls nötig. | Speicherfunktion | ✅ |
| 6 | Weitere Messungen | Neuen Bereich auswählen | Wiederhole die Schritte für andere Flächen. | Flexibilität in der Benutzung | ✅ |
Rechtsklick auf die Karte durchführen
Um mit der Messung einer Fläche in Google Maps zu beginnen, musst du zunächst einen Rechtsklick auf die Karte durchführen. Dies wird dir ermöglichen, die Funktion zur Entfernungsmessung zu aktivieren. Wenn du mit der rechten Maustaste auf den gewünschten Standort klickst, öffnet sich ein Kontextmenü. Hier wählst du die Option „Entfernung messen“.
Nachdem du diesen Schritt ausgeführt hast, kannst du sofort anfangen, Punkte auf der Karte zu setzen. Jeder Klick, den du machst, addiert einen neuen Punkt zu deiner Messung und verbindet diese Punkte durch geraden Linien. Dadurch entsteht eine visuelle Darstellung der von dir gewählten Fläche. Beachte, dass die Verbindung dieser Punkte entscheidend ist, um das genaue Gebiet, das du vermessen möchtest, darzustellen.
Solltest du geänderte Überlegungen haben, kannst du jeden gesetzten Punkt einfach anpassen oder löschen. Durch Klicken und Ziehen kannst du die Position der Punkte ändern. Ein präzises Management dieser Punkte ist wichtig für eine korrekte Flächenberechnung. So kannst du ganz bequem und ohne viel Aufwand die gewünschte Fläche exakt messen.
Die beste Art, die Zukunft vorherzusagen, ist sie zu gestalten. – Peter Drucker
„Entfernung messen“ auswählen
Um die Funktion zur Messung von Flächen in Google Maps zu aktivieren, musst du im Kontextmenü die Option „Entfernung messen“ auswählen. Nachdem du mit der rechten Maustaste auf den gewünschten Bereich geklickt hast, wird sich eine Liste von Möglichkeiten öffnen. Hier siehst du verschiedene Funktionen, die dir zur Verfügung stehen, und eine davon ist die Entfernungsmessung.
Wähle diese aus, um sofort mit dem Setzen von Punkten zu beginnen. Mit jedem Klick auf die Karte wird ein neuer Punkt hinzugefügt, und die Punkte werden automatisiert durch gerade Linien verbunden, was dir hilft, die Fläche visuell darzustellen. Es ist wichtig, darauf zu achten, dass die Punkte präzise platziert sind; jeder Punkt beeinflusst das Endergebnis der Gesamtfläche.
Solltest du dich entscheiden, einen Punkt zu ändern oder zu entfernen, kannst du dies jederzeit machen. Klicke einfach auf den betreffenden Punkt, ziehe ihn an die gewünschte Stelle oder drücke die Entf-Taste, um ihn zu löschen. Diese Flexibilität erlaubt es dir, deine Messungen nach Belieben anzupassen und sicherzustellen, dass deine Daten akkurat sind. Nutze dieses hilfreiche Tool, um Flächen genau zu vermessen und so informierte Entscheidungen zu treffen.
Auch interessant: E-Mails in Outlook auf Wiedervorlage legen
Punkte auf der Karte setzen
Um mit der Messung zu beginnen, musst du klicke auf die Karte, um den ersten Punkt festzulegen. Mit jedem weiteren Klick setzt du einen neuen Punkt, wodurch die Fläche nachgezeichnet wird. Diese Methode ermöglicht es dir, die Form des Gebiets präzise darzustellen. Sobald du deine Punkte gesetzt hast, werden sie automatisch durch gerade Linien verbunden, was dir eine klare visuelle Darstellung des gemessenen Areals bietet.
Es ist wichtig, dass du beim Setzen der Punkte sorgfältig vorgehst; viele kleine Anpassungen können das Endergebnis beeinflussen. Wenn du bemerkst, dass ein Punkt nicht genau platziert wurde, kannst du ihn einfach anklicken und an die gewünschte Stelle ziehen. Auf diese Weise bleibt die Messung so genau wie nötig.
Falls du einen bestimmten Punkt nicht mehr benötigst oder einen Fehler gemacht hast, lösche ihn einfach mit der Entf-Taste auf deiner Tastatur. Dieses benutzerfreundliche System erlaubt dir, auch als Anfänger schnell Ergebnisse zu erzielen, ohne technische Hürden überwinden zu müssen. Achte darauf, dass die gesetzten Punkte möglichst nah an der realen Umrandung der Fläche liegen, damit du am Ende die tatsächliche Fläche genau ablesen kannst.
Mehr dazu: Gelöschte Spotify-Playlists wiederherstellen
| Schritt | Aktion | Details | Ziel | Wichtige Tipps | Ressourcen |
|---|---|---|---|---|---|
| 1 | Öffne Google Maps | Starte die Webseite oder App | Zugang zur Karte erhalten | Sichere Anmeldung verwenden | Google Hilfe |
| 2 | Finde deinen Standort | Verwende die Suchfunktion | Bereich lokalisieren | Korrekte Adresse eingeben | Kartenansicht anpassen |
| 3 | Punkte setzen | Klicke auf die Karte | Bereich markieren | Präzise Klicks durchführen | Anleitungen zur Flächenmessung |
| 4 | Verbinde die Punkte | Klicke weiter auf die Karte | Fläche umreißen | Ergebnisse überprüfen | Hilfeseiten von Google |
| 5 | Fläche berechnen | Gesamtfläche ablesen | Wert speichern | Genaue Flächenangabe | Datenexportmöglichkeiten |
| 6 | Starten eine neue Messung | Gehe zu einem neuen Gebiet | Wiederhole den Prozess | Frühere Messungen kontrollieren | Profi-Tipps |
Fläche durch Verbinden der Punkte anzeigen
Um die Fläche in Google Maps präzise darzustellen, musst du die Punkte verbinden, die du zuvor gesetzt hast. Sobald du deinen ersten Punkt legst und mit jedem weiteren Klick auf die Karte weitere Punkte setze, werden diese automatisch durch gerade Linien verbunden. Diese visuelle Verbindung hilft dir dabei, einen klaren Überblick über die Struktur der Fläche zu erhalten.
Sobald alle gewünschten Punkte gesetzt sind, kannst du die genaue Form des Areals erkennen. Es ist wichtig, dass du bei dieser Aufgabe sorgfältig arbeitest; jeder Punkt beeinflusst die Gesamtfläche, die später berechnet wird. Die Software zeigt dir direkt an, welchen Bereich du markierst.
Falls du während des Setzens bemerkst, dass ein Punkt nicht optimal platziert ist, kannst du diesen ganz einfach anklicken und neu positionieren. So bleibt deine Messung auch bis ins Detail genau. Am Ende kannst du die berechnete Fläche ablesen. Google Maps bietet dir somit ein benutzerfreundliches Tool, um Flächen effektiv zu messen, ohne technische Hürden überwinden zu müssen.
Ergebnisse ablesen und speichern
Um die Ergebnisse deiner Flächenmessung in Google Maps abzulesen, achte darauf, dass alle Punkte korrekt gesetzt und verbunden sind. Sobald du das letzte Punkt gesetzt hast, wird dir automatisch die gemessene Fläche angezeigt. Diese Fläche wird in Quadratmetern oder anderen Maßeinheiten dargestellt, abhängig von den Einstellungen der Anwendung.
Ist die Fläche für dich relevant, kannst du sie speichern oder notieren. Während des Messvorgangs kannst du auf das Infofeld klicken, um weitere Details zur Berechnung zu erhalten. Oft ist auch als Hilfe eine Zusatzinformation verfügbar, die dir erläutert, wie die Fläche berechnet wurde.
Falls du mehrere Bereiche messen möchtest, empfehle ich dir, regelmäßig Screenshots zu machen oder Notizen in einer separaten App anzufertigen. So behältst du stets den Überblick über deine Messungen. Mit diesen Schritten gelingt es dir, die Informationen klar festzuhalten und bei Bedarf schnell wiederzufinden. Das macht die Nutzung von Google Maps nicht nur praktisch, sondern auch effektiv für die verschiedensten Anwendungen.
Weitere Anpassungen oder Messungen vornehmen
Um die Flächenmessung in Google Maps zu optimieren, kannst du jederzeit weitere Anpassungen vornehmen. Wenn du feststellst, dass einzelne Punkte nicht ganz richtig platziert sind, brauchst du sie nur anzuklicken und sie an die gewünschte Position zu ziehen. Diese Flexibilität ist besonders hilfreich, um sicherzustellen, dass deine Messung möglichst genau die reale Fläche widerspiegelt.
Solltest du einen kompletten Bereich von vorne beginnen wollen, kannst du die Punkte einfach löschen. Klicke dafür auf jeden einzelnen Punkt und drücke die Entf-Taste. Dies ermöglicht es dir, die Messung schnell neu aufzusetzen, falls sich dein Fokus ändert oder wenn du feststellen solltest, dass ein anderer Bereich für deine Analyse relevanter ist.
Falls du mehrere Flächen messen möchtest, wiederhole einfach den gesamten Vorgang. Mit dieser benutzerfreundlichen Funktionalität macht es Spaß, mit Google Maps zu arbeiten, da du problemlos Dutzende von Flächen präzise erfassen kannst.
Speichere deine Ergebnisse durch Screenshots, um sie später leichter abrufen zu können. So behältst du alles im Blick, ohne dabei verwirrt zu werden.