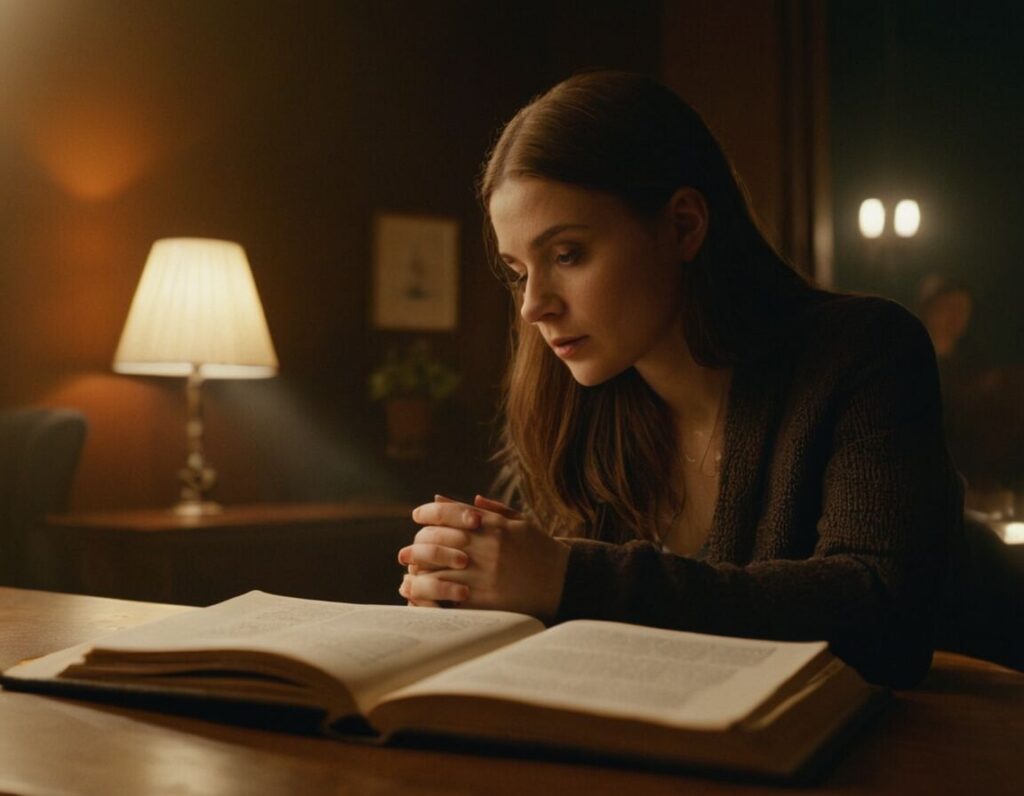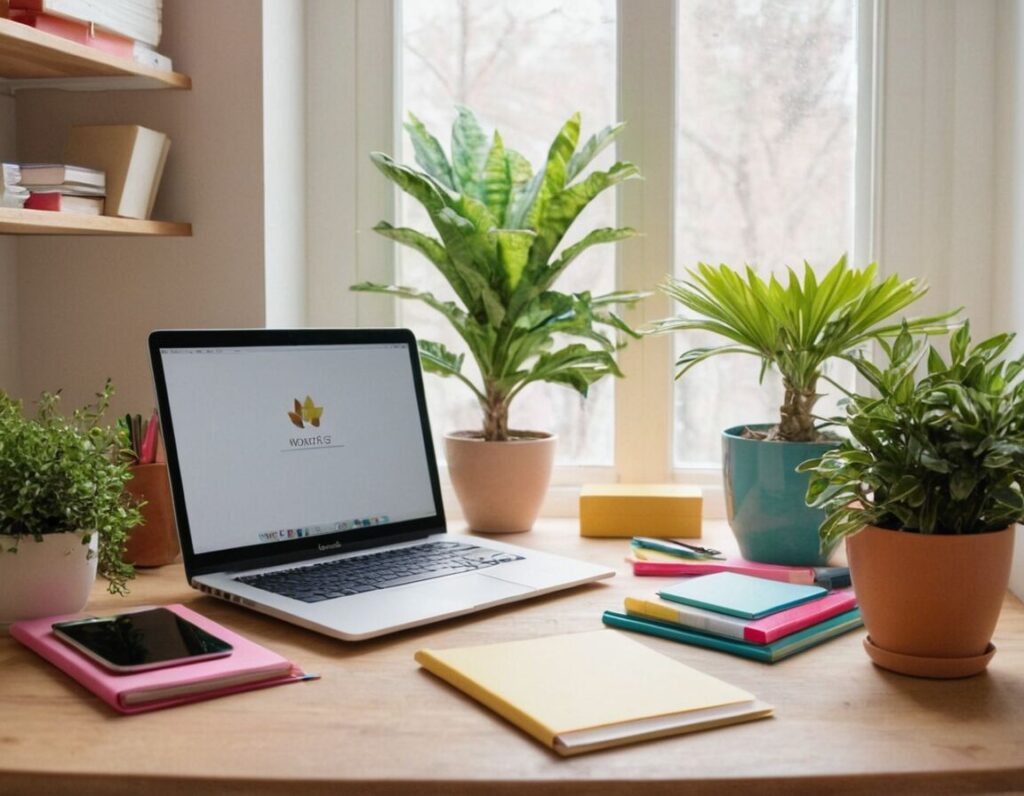Inhalt
firefox port aus sicherheitsgründen blockiert Top Produkte
Keine Produkte gefunden.
Wenn du unter verärgerten Fehlermeldungen leidest, weil Firefox einige Ports blockiert, bist du nicht allein. Viele Nutzer sehen sich mit diesen Einschränkungen konfrontiert, die oft aus Sicherheitsgründen erfolgen. In diesem Artikel erfährst du, wie du diese Probleme beheben kannst und wieder einen reibungslosen Zugang zu den benötigten Diensten erhältst. Egal ob es um Technik-Anpassungen oder die Konfiguration deiner Software geht, wir geben dir hilfreiche Tipps an die Hand. Lass uns gemeinsam herausfinden, was du tun kannst!Das Wichtigste in Kürze
- Firefox blockiert Ports aus Sicherheitsgründen, um den Datenverkehr zu schützen.
- Überprüfe die Netzwerkeinstellungen und deaktiviere Proxy-Server, um Probleme zu beheben.
- Manuelle Portfreigabe in der Windows Firewall kann Blockaden lösen.
- Antivirus-Software und Add-ons können ebenfalls den Zugriff auf Ports einschränken.
- Regelmäßiges Leeren des Browser-Caches verbessert die Leistung und Verfügbarkeit.
Überprüfen der Firefox-Einstellungen
Um sicherzustellen, dass Firefox nicht aus Sicherheitsgründen Ports blockiert, solltest du zuerst die Einstellungen des Browsers überprüfen. Es gibt bestimmte Konfigurationen, die dafür sorgen können, dass spezifische Ports unzugänglich bleiben. Gehe dazu in die Menüleiste und klicke auf „Einstellungen“. Im Bereich der „Netzwerkeinstellungen“ findest du Optionen, die sich auf die Verbindung und den Datenverkehr beziehen.
Achte darauf, ob ein Proxy-Server aktiviert ist, denn dieser könnte die Verbindung zu bestimmten Ports beeinträchtigen. Deaktiviere ihn gegebenenfalls, um direkt auf das Internet zugreifen zu können.
Zusätzlich solltest du die Erweiterungen und Add-ons prüfen, die in Firefox installiert sind. Einige von ihnen könnten ebenfalls an der Blockierung von Ports beteiligt sein. Wenn du verdächtige oder unnötige Erweiterungen findest, entferne sie, da sie möglicherweise die Leistung des Browsers einschränken oder Sicherheitsrisiken darstellen.
Wenn nach diesen Anpassungen weiterhin Probleme auftreten, ist es ratsam, die Firewall-Einstellungen deines Systems zu überprüfen, da diese gelegentlich auch Einfluss auf die Erreichbarkeit bestimmter Ports haben können.
Zusätzliche Ressourcen: Videos im VLC Media Player drehen – so geht’s
Ports manuell freigeben
Navigiere zu „Erweiterte Einstellungen“. Hier findest du die Optionen, um eingehende und ausgehende Regeln zu bearbeiten. Um einen Port freizugeben, klicke auf „Neue Regel“ und wähle die Art der Regel aus; in den meisten Fällen wirst du eine Portregel nutzen wollen. Gib den Port an, den du freigeben möchtest, und stelle sicher, dass die Regel für das richtige Protokoll (TCP oder UDP) konfiguriert ist.
Vergiss nicht, die Regel zu aktivieren, sobald du diese erstellt hast. Es ist ratsam, nach dieser Anpassung deinen Computer neu zu starten, damit die Änderungen wirksam werden. So sorgst du dafür, dass Firefox die gewünschten Ports korrekt erkennt und nutzt.
| Problem | Beschreibung | Schritte zur Lösung | Wichtige Einstellungen | Ressourcen | Kommentare |
|---|---|---|---|---|---|
| Ports blockiert | Bestimmte Ports sind in Firefox nicht erreichbar. | Überprüfe die Netzwerkeinstellungen und Proxy-Konfiguration. | Proxy-Server deaktivieren | Firefox-Einstellungen | Überprüfe auf verdächtige Add-ons. |
| Firewall-Einstellungen | Windows Defender blockiert möglicherweise die Ports. | Öffne die Firewall und erstelle eine neue Regel. | Portregel für TCP/UDP hinzufügen | Windows Firewall-Hilfe | Starte den Computer neu nach Änderungen. |
| Antivirus-Blockade | Antivirus-Software könnte Ports blockieren. | Prüfe die Einstellungen deiner Antivirus-Software. | Portfreigabe in der Software | Antivirus-Anleitungen | Manche Programme benötigen spezifische Einstellungen. |
| Browser-Add-ons | Bestimmte Add-ons können die Verbindung stören. | Überprüfe und deinstalliere unnötige Add-ons. | Verborgene Add-ons sichtbar machen | Add-on-Verwaltung in Firefox | Testen nach jeder Deinstallation. |
| Browser-Cache | Cache könnte die Verbindung beeinträchtigen. | Leere den Cache in den Firefox-Einstellungen. | Cache und Cookies löschen | Cache leeren Anleitung | Regelmäßig den Cache leeren für optimale Leistung. |
| Router-Konfiguration | Router könnte bestimmte Ports blockieren. | Prüfe die Router-Einstellungen und Portweiterleitungen. | Portweiterleitung aktivieren | Router-Hilfe | Unsichtbare Einstellungen können auch Ports blockieren. |
Firewall-Einstellungen anpassen
Um die Blockade von Ports in Firefox zu umgehen, solltest du auch die Firewall-Einstellungen deines Systems überprüfen. Oftmals kann die Windows Defender Firewall unter Umständen Ports blockieren, die für bestimmte Anwendungen oder Dienste gebraucht werden. Gehe zuerst zu den Windows-Einstellungen, öffne die Systemsteuerung und wähle dort „Windows Defender Firewall“ aus.
Sobald du im Firewall-Interface bist, suche nach den „Erweiterten Einstellungen“. Hier erhältst du Zugriff auf die verschiedenen Regeln, die für eingehenden und ausgehenden Datenverkehr gelten. Um einen bestimmten Port freizugeben, musst du eine neue Regel erstellen. Wähle dazu entweder „Eingehende Regel“ oder „Ausgehende Regel“, je nachdem, ob der Verkehr zur Anwendung oder vom Benutzer kommt.
Stelle sicher, dass du das richtige Protokoll (TCP oder UDP) auswählst und gib den Port an, den du für deine Anwendung freigeben möchtest. Vergiss nicht, die Regel zu aktivieren, damit sie tatsächlich wirksam wird. Nach dem Erstellen dieser Regel kann es hilfreich sein, deinen Computer neu zu starten, damit die Änderungen korrekt übernommen werden. So kannst du sicherstellen, dass Firefox annähernd alle benötigten Ports erkennt und ohne Probleme nutzt.
Die Sicherheit ist nicht alles, aber ohne Sicherheit ist alles nichts. – Pierre de Viller
Antivirus-Software überprüfen
Um sicherzustellen, dass deine Ports in Firefox nicht durch Sicherheitssoftware blockiert werden, ist es wichtig, die Einstellungen deiner Antivirus-Software zu überprüfen. Oftmals kann solche Software den Zugriff auf bestimmte Ports verhindern, was zu Problemen bei der Nutzung verschiedener Anwendungen führt.
Gehe dazu in das Dashboard deiner Antivirus-Software und suche nach den Bereichen für Firewall oder Netzwerkschutz. Dort solltest du die Regeln finden, die festlegen, welche Programme Zugriff auf das Internet haben dürfen. Achte darauf, ob die Dienste, die du nutzen möchtest, möglicherweise blockiert sind. Wenn du feststellst, dass spezifische Ports aufgrund der Antivirus-Einstellungen geschlossen sind, findest du oft die Möglichkeit, sie manuell freizugeben.
Manche Antivirus-Programme erfordern zusätzliche Schritte, um die gewünschten Regeln hinzuzufügen oder bestehende anzupassen. Es empfiehlt sich, die Dokumentation oder Hilfe-Seiten des jeweiligen Programms zu konsultieren, um genaue Anleitungen zu erhalten. Nach der Anpassung ist es ratsam, deinen Computer neu zu starten, damit die Änderungen wirksam werden und du Firefox ohne Blockierungen nutzen kannst.
Siehe auch: Hintergrund in Paint transparent machen
Browser-Add-ons deinstallieren
Um sicherzustellen, dass Firefox problemlos funktioniert und nicht durch unerwünschte Blockaden beeinträchtigt wird, ist es sinnvoll, die installierten Add-ons zu überprüfen. Einige Erweiterungen können den Browser in seiner Funktionalität einschränken oder sogar unerwartete Probleme verursachen.
du solltest die Add-ons in Firefox regelmäßig im Blick behalten, besonders wenn du feststellst, dass bestimmte Ports blockiert sind oder der Zugriff auf Webseiten nicht möglich ist. Gehe dazu in die Einstellungen und wähle den Bereich „Add-ons“ aus. Dort kannst du alle installierten Erweiterungen sehen und ihre Funktionsweise beurteilen. Wenn du verdächtige oder unnötige Add-ons entdeckst, ist es ratsam, diese zu deinstallieren.
Achte vor allem auf Werbeblocker oder Sicherheitsfilter, da sie oft versuchen, Verbindungen zueinander zu unterbinden. Oftmals kann eine simple Deinstallation solcher Programme helfen, den Zugang zu benötigten Ports wiederherzustellen. Teste nach jeder Deinstallation, ob das Problem weiterhin besteht. So sorgst du dafür, dass dein Browsing-Erlebnis reibungslos und ohne Unterbrechungen verläuft.
Vertiefende Einblicke: Schriftart in LaTeX ändern – so geht’s
| Port-Typ | Status | Empfohlene Maßnahmen | Priorität | Dokumentation | Zusätzliche Hinweise |
|---|---|---|---|---|---|
| HTTP | Blockiert | Firewall-Regel anpassen | Hoch | HTTP-Dokumentation | Wichtig für Webseitenzugang. |
| HTTPS | Erreichbar | Überwachung erforderlich | Mittel | HTTPS-Guide | Prüfe SSL-Zertifikate. |
| FTP | Blockiert | Ports freigeben | Hoch | FTP-Konfiguration | Infrastruktur für Dateiübertragungen. |
| SSH | Blockiert | Regeln anpassen | Hoch | SSH-Hilfsdokumentation | Notwendig für sicheren Remote-Zugriff. |
| SMTP | Erreichbar | Überprüfung aktivieren | Niedrig | SMTP-Anleitung | Überwachung von ausgehenden E-Mails. |
| ICMP | Blockiert | Ping-Anfragen zulassen | Mittel | ICMP-Beschreibung | Wichtig für Netzwerktests. |
Browser-Cache leeren
Um sicherzustellen, dass Firefox einwandfrei funktioniert und keine blockierten Ports die Nutzung beeinträchtigen, solltest du regelmäßig den Browser-Cache leeren. Der Cache speichert temporäre Dateien von Webseiten, um diese beim nächsten Besuch schneller zu laden. Manchmal können jedoch beschädigte oder veraltete Dateien im Cache dazu führen, dass Firefox nicht korrekt auf bestimmte Inhalte zugreifen kann.
Um den Cache zu leeren, öffne die Einstellungen in Firefox und navigiere zum Abschnitt für Datenschutz und Sicherheit. Dort findest du die Option „Chronik“. Klicke auf „Neueste Chronik löschen“ und wähle den Zeitraum aus, für den du die Daten entfernen möchtest. Um alle gespeicherten Elemente zu löschen, wähle „Alles“. Achte darauf, das Feld für den Cache auszuwählen und klicke dann auf „Jetzt löschen“.
Diese einfache Maßnahme sollte dazu beitragen, eventuelle Probleme zu beheben und es ermöglichen, auf die benötigten Ports wieder problemlos zuzugreifen. Es ist ratsam, dies regelmäßig durchzuführen, damit sich dein Browser stets in einem optimalen Zustand befindet.
Firefox aktualisieren
Um sicherzustellen, dass Firefox optimal läuft und keine Ports blockiert werden, ist es wichtig, den Browser regelmäßig zu aktualisieren. Eine veraltete Version kann nicht nur Sicherheitsrisiken mit sich bringen, sondern auch Kompatibilitätsprobleme verursachen. Neueste Updates enthalten oft Fehlerbehebungen sowie Verbesserungen, die die allgemeine Leistung deines Browsers steigern.
Um Firefox zu aktualisieren, öffne das Menü in der oberen rechten Ecke und gehe zu „Hilfe“. Dort findest du die Option „Über Firefox“. Ein Klick darauf zeigt dir, ob ein Update verfügbar ist. Falls ja, wird der Download automatisch gestartet, und du kannst danach den Browser neu starten, um die neuesten Änderungen wirksam werden zu lassen.
Es ist ratsam, diese Aktualisierungen zeitnah durchzuführen. So reduzierst du nicht nur mögliche Probleme mit blockierten Ports, sondern sorgst auch dafür, dass deine Sicherheitssoftware auf dem neuesten Stand ist. Regelmäßige Updates fördern somit einen reibungslosen und sicheren Internetzugang.
Router-Konfiguration prüfen
Um sicherzustellen, dass Firefox problemlos funktioniert und keine Ports blockiert sind, solltest du auch deine Router-Konfiguration prüfen. Oftmals können Router bestimmte Ports aus Sicherheitsgründen schließen, was dazu führen kann, dass Anwendungen oder Webseiten nicht wie gewünscht erreicht werden. Gehe zu den Einstellungen deines Routers, indem du die IP-Adresse in deinem Browser eingibst. Diese ist häufig „192.168.1.1“ oder „192.168.0.1“.
Sobald du im Interface des Routers bist, suche nach dem Abschnitt für Portweiterleitung oder Portfreigabe. Hier kannst du spezifische Ports angeben, die für Anwendungen oder Dienste erforderlich sind. Achte darauf, die richtigen Protokolle (TCP/UDP) auszuwählen und die gewünschten Ports einzugeben.
Vergiss nicht, die Änderungen zu speichern und gegebenenfalls den Router neu zu starten, damit die neuen Einstellungen wirksam werden. Es kann hilfreich sein, zusätzlich das Handbuch oder die Online-Hilfe deines Routers zu konsultieren, um sicherzustellen, dass alle relevanten Optionen korrekt eingestellt sind. Durch diese Maßnahmen verbesserst du die Erreichbarkeit der benötigten Ports erheblich.