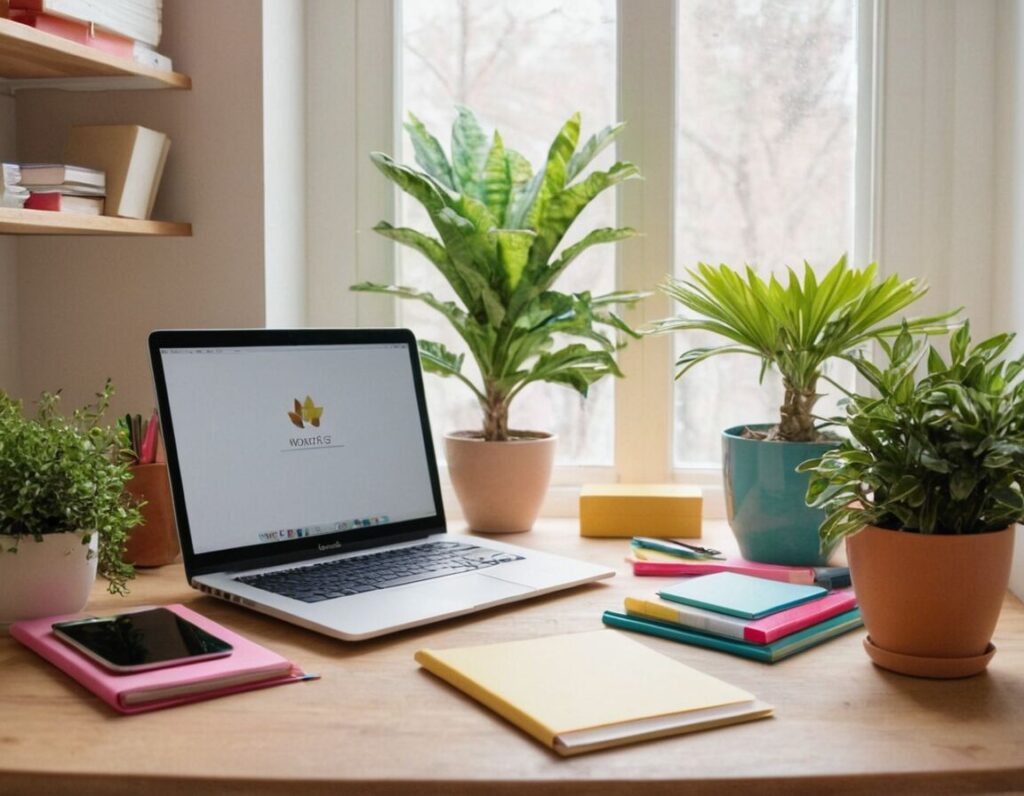Inhalt
excel verketten Top Produkte
- Größe: ca. 203 x 148 cm, 80 x 58 cm.
- Material: 20% Plüsch, 70% Schwamm, 10% Vliesstoff
- Moderne Teppiche für den Innen- und Außenbereich.
- 2 Stück pro Packung
- Größe: 19,5 cm Öffnung, 5,1 cm Tiefe
- Hergestellt in den USA
Das Wichtigste in Kürze
- Die VERKETTEN-Funktion verknüpft Textteile zu einem einzigen String in Excel.
- Syntax: VERKETTEN(Text1; Text2; …) erlaubt bis zu 255 Argumente.
- Trennzeichen müssen manuell hinzugefügt werden. Beispiele: Leerzeichen, Kommas.
- Alternativen wie CONCAT und TEXTVERKETTEN bieten erweiterte Funktionen.
- Typische Anwendung: Namen, E-Mail-Adressen und Adressdaten effizient kombinieren.
Was ist die VERKETTEN-Funktion in Excel?
Die VERKETTEN-Funktion in Excel ist ein äußerst praktisches Werkzeug, das es ermöglicht, verschiedene Textteile zu einem einzigen String zusammenzufügen. Diese Funktion ist besonders nützlich, wenn du mit Daten arbeitest, die aus mehreren Komponenten bestehen, wie zum Beispiel Vor- und Nachnamen oder Adressinformationen. Statt manuell alles zu kopieren und einzufügen, kannst du mit der excel verketten-Funktion viel Zeit sparen.
Mit dieser Funktion gibst du einfach mehrere Argumente an, die du verbinden möchtest. Das können Zellreferenzen, Texte oder andere Werte sein. Ein weiterer Vorteil ist, dass die VERKETTEN-Funktion eine einfache Möglichkeit bietet, Daten für Berichte oder Analysen aufzubereiten. Wenn du beispielsweise eine Liste von Kunden erstellen möchtest, deren vollständige Namen ebenfalls benötigt werden, kannst du die Vornamen und Nachnamen in verschiedenen Zellen haben und sie durch die VERKETTEN-Funktion zu einer vollständigen Namensliste kombinieren.
Es ist wichtig zu erwähnen, dass die VERKETTEN-Funktion keine Trennzeichen automatisch hinzufügt. Möchtest du Leerzeichen, Kommas oder andere Zeichen verwenden, musst du diese manuell als zusätzliches Argument angeben. Dies macht die Anwendung der Funktion flexibel und anpassbar auf deine spezifischen Bedürfnisse. Die Nutzung der VERKETTEN-Funktion kann deinen Arbeitsalltag erheblich erleichtern und sorgt dafür, dass alle relevanten Informationen schnell und zuverlässig bereitgestellt werden.
Nützliche Links: Kaufprogramme auf CD/DVD gratis erhalten – so geht’s
Syntax der VERKETTEN-Funktion verstehen

Wenn du beispielsweise den Inhalt der Zelle A1 mit dem Inhalt der Zelle B1 verbinden möchtest, müsstest du die Formel so eingeben: VERKETTEN(A1; B1). Wenn du zwischen den beiden Inhalten ein Leerzeichen einfügen möchtest, könntest du die Formel erweitern auf VERKETTEN(A1; “ „; B1). Das Hinzufügen von Trennzeichen erfordert also zusätzliche Argumente innerhalb der Klammern.
Beachte, dass die VERKETTEN-Funktion bis zu 255 Argumente aufnehmen kann, was dir große Flexibilität bietet. Wenn deine Zeichenfolgen jedoch sehr lang werden, solltest du vorsichtig sein, da Excel eine maximal unterstützte Zeichenzahl hat. Insgesamt ermöglicht dir diese einfache aber effektive Syntax, Daten optimal zu kombinieren und anzupassen.
| Funktionsname | Syntax | Beispiel | Argumente | Trennzeichen | Maximale Argumente |
|---|---|---|---|---|---|
| VERKETTEN | VERKETTEN(Text1; Text2; …) | VERKETTEN(A1; B1) | Max. 255 Argumente | Manuell hinzufügen | 255 |
| CONCAT | CONCAT(Text1; Text2; …) | CONCAT(A1; B1) | Variable Anzahl an Argumenten | Manuell hinzufügen | Keine Grenze |
| TEXTVERKETTEN | TEXTVERKETTEN(Trennzeichen; Leere_zeigt; Text1; Text2; …) | TEXTVERKETTEN(„, „; FALSCH; A1; B1) | Beliebig viele Argumente | Automatisch hinzufügen | Keine Grenze |
| Alternative 1 | … | … | … | … | … |
| Alternative 2 | … | … | … | … | … |
Beispiele für die Anwendung der Funktion
Um die VERKETTEN-Funktion in Excel effektiv zu nutzen, gibt es zahlreiche Anwendungsmöglichkeiten, die dir im Alltag helfen können. Ein typisches Beispiel ist das Zusammenführen von Vor- und Nachnamen. Wenn du Vornamen in Zelle A1 und Nachnamen in Zelle B1 hast, kannst du einfach VERKETTEN(A1; “ „; B1) verwenden, um einen vollständigen Namen zu erstellen. Das Leerzeichen wird hier als Trennzeichen genutzt.
Ein weiteres praktisches Einsatzgebiet ist die Erstellung von E-Mail-Adressen aus Namen und einer Domain. Angenommen, deine Liste enthält Vornamen in Spalte A und Nachnamen in Spalte B. Du kannst die Formel VERKETTEN(A1; „.“; B1; „@beispiel.de“) verwenden, um automatisiert E-Mail-Adressen für alle Personen zu generieren.
Zusätzlich eignet sich die excel verketten-Funktion hervorragend für Adressdaten: Wenn du Straße, Stadt und Postleitzahl getrennt hast, kannst du auch dort alles zusammenfügen, indem du die entsprechenden Zellreferenzen mit passenden Trennzeichen angibst. Dies vereinfacht nicht nur die Datenbearbeitung, sondern sorgt auch für eine übersichtliche Darstellung deiner Informationen.
Die beste Methode, die Zukunft vorherzusagen, besteht darin, sie zu gestalten. – Alan Kay
Unterschiede zwischen VERKETTEN und CONCATENATE
Die Unterschiede zwischen der VERKETTEN-Funktion und der CONCATENATE-Funktion in Excel sind bedeutend und sollten bei deren Verwendung beachtet werden. Während die VERKETTEN-Funktion primär dazu dient, mehrere Textteile zusammenzuführen, bietet CONCATENATE eine ähnliche Funktionalität, jedoch mit einigen Unterschieden in der Handhabung.
Ein wichtiger Aspekt ist, dass CONCATENATE in älteren Versionen von Excel häufig genutzt wurde, während die VERKETTEN-Funktion eine neuere Variante darstellt. Beide Funktionen können Texte aus verschiedenen Zellen oder festen Werten verknüpfen. Allerdings hat die CONCATENATE-Funktion eine Begrenzung in Bezug auf die Anzahl der Argumente, die sie verarbeiten kann. Es können nur bis zu 30 Argumente angeführt werden, was im Vergleich zur VERKETTEN-Funktion, die bis zu 255 Elemente unterstützt, beschränkt ist.
Darüber hinaus haben die neueren Excel-Versionen die CONCAT-Funktion eingeführt, die eine erweitere Möglichkeit des Verketterns bietet und flexibler ist. Schließlich solltest du beachten, dass beide Funktionen keine Trennzeichen automatisch einfügen, also solltest du auch hier manuell für Leerzeichen oder andere Zeichen sorgen.
Es lohnt sich, diese Unterschiede zu verstehen, um die passende Funktion für deine spezifischen Anforderungen auszuwählen.
Ausführlicher Artikel: AAX in MP3 umwandeln – so konvertieren Sie Audible-Hörbücher
Tipps zur Verwendung in eigenen Projekten
Um die VERKETTEN-Funktion in deinen Projekten optimal zu nutzen, gibt es einige nützliche Tipps. Zunächst ist es wichtig, darauf zu achten, dass du die Argumente korrekt angibst. Eine klare Struktur deiner Daten hilft dir, Verwirrung zu vermeiden. Wenn du mit vielen Zellen arbeitest, empfehle ich, Annäherungen wie Zellbezüge zu verwenden, anstatt Texte direkt einzugeben. Dies reduziert das Risiko von Eingabefehlern.
Ein weiterer praktischer Tipp ist das Hinzufügen von geeigneten Trennzeichen, um deine zusammengeführten Texte übersichtlich zu gestalten. Du kannst Leerzeichen, Kommas oder andere Zeichen als Argumente nutzen, um leserliche Ergebnisse zu erzielen. Durch das bewusste Einfügen solcher Trennzeichen wird der finale Text klarer und ansprechender.
Zusätzlich kannst du Excel-Datenfilter einsetzen, um spezifische Informationen hervorzuheben. Indem du nur bestimmte Zeilen verkettest, wird die Manipulation deiner Daten flexibler. Auch solltest du regelmäßig überprüfen, ob alle Verbindungen richtig funktionieren, insbesondere wenn sich die Quelldaten ändern. So verhinderst du, dass Fehler während der Bearbeitung auftreten, und sorgst für korrekte Ausgaben in deinen Projektberichten.
Letztendlich zeigt sich, dass ein gut geplanter Ansatz bei der Anwendung der excel verketten-Funktion entscheidend für den Erfolg deiner Projekte sein kann.
Zum Weiterlesen: Silbentrennung in PowerPoint – geht das?
| Funktion | Verwendung | Beispiel | Verfügbare Argumente | Typische Einsatzgebiete | Hinweise |
|---|---|---|---|---|---|
| VERKETTEN | Textdaten zusammenfügen | VERKETTEN(A1; “ „; B1) | Max. 255 | Zusammenführung von Namen | Trennzeichen manuell hinzufügen |
| CONCAT | Alternative zur VERKETTEN-Funktion | CONCAT(A1; B1; C1) | Beliebige Anzahl | Flexibles Verketten | Keine feste Begrenzung |
| TEXTVERKETTEN | Text mit Trennzeichen verknüpfen | TEXTVERKETTEN(„, „; FALSCH; A1; B1) | Beliebig viele | Datenausgabe formatieren | Automatische Trennzeichen einfügen |
| KONKATENIEREN | Konkateniert Text-Strings | KONKATENIEREN(A1; B1) | Max. 30 | Einfügen von Text | Ältere Versionen von Excel |
| Alternative 4 | … | … | … | … | … |
Fehlerbehebung bei der Anwendung
Wenn du bei der Anwendung der VERKETTEN-Funktion auf Probleme stößt, gibt es einige häufige Fehlerquellen, die du beachten solltest. Ein typisches Problem tritt auf, wenn du vergisst, Trennzeichen hinzuzufügen. Wenn du zum Beispiel den Namen ohne Leerzeichen zwischen Vor- und Nachnamen verkettet, erhältst du möglicherweise ein Ergebnis, das schwer lesbar ist wie „MaxMustermann“. Hier hilft es, die Formel zu überprüfen und sicherzustellen, dass alle notwendigen Argumente korrekt angegeben sind.
Ein weiterer häufiger Fehler ist die Verwendung von falschen Zellreferenzen. Überprüfe immer, ob die Zellen, die du verketten möchtest, die richtigen Daten enthalten. Das kann schnell passieren, besonders in umfangreichen Tabellen. Es wird auch empfohlen, darauf zu achten, die Anzahl der Argumente nicht zu überschreiten. Die VERKETTEN-Funktion akzeptiert bis zu 255 Argumente, aber versichere dich, dass du diesen Wert nicht überschreitest, um Komplikationen zu vermeiden.
Zusätzlich könnte Excel anmerken, dass bestimmte Inhalte nicht als Text behandelt werden können. In solchen Fällen solltest du sicherstellen, dass die Werte, die du verketteten möchtest, als Texte formatiert sind oder gegebenenfalls durch Anführungszeichen ergänzt werden. Wenn deine Excel-Bearbeitung weiterhin Probleme verursacht, kann ein Neustart des Programms oftmals helfen, Bugs vorübergehend zu beseitigen.
Alternative Funktionen: TEXTVERKETTEN und CONCAT
Es gibt mehrere Alternative Funktionen in Excel, die das Verketten von Texten erleichtern können. Eine solche Funktion ist TEXTVERKETTEN, die automatisch Trennzeichen zwischen den verketteten Elementen einfügt. Mit der TEXTVERKETTEN-Funktion kannst du nicht nur freie Texte und Zellreferenzen kombinieren, sondern auch festlegen, welche Zeichen oder Wörter als Trenner benutzt werden sollen. Diese Flexibilität macht sie besonders nützlich, wenn viele Elemente zu einem String zusammengefügt werden müssen.
Eine weitere interessante Alternative ist die CONCAT-Funktion. Diese neuere Funktion erweitert die Möglichkeiten im Vergleich zur klassischen VERKETTEN-Funktion. Sie erlaubt eine variable Anzahl an Argumenten und ist somit in der Anwendung vielseitiger. Ein großer Vorteil dieser Option ist, dass sie keinen festen Grenzwert für die Anzahl der Parameter hat. So kannst du ohne Einschränkungen arbeiten, was dir bei großen Datensätzen sehr entgegenkommt.
Beide Alternativen bieten tolle Werkzeuge zur Bearbeitung deiner Daten. Ob du direkte Texteingaben bevorzugst oder Werte aus verschiedenen Zellen kombinierst – diese Funktionen helfen dir dabei, deine Textdaten noch einfacher zu verarbeiten. Denk daran, auch hier die Trennzeichen selbst zu definieren, damit die Lesbarkeit deiner Ergebnisse gewährleistet bleibt!
Anwendungsfälle in der Praxis entdecken
Um die VERKETTEN-Funktion effektiv in der Praxis einzusetzen, gibt es viele konkrete Anwendungsfälle, die dir helfen können. Ein typisches Beispiel ist die Erstellung von personalisierten Anschreiben oder Briefen, wo du die Namen von Empfängern und andere relevante Informationen zusammenfügen musst. Wenn du etwa eine Liste mit Vornamen in Spalte A und Nachnamen in Spalte B hast, kannst du einfach VERKETTEN(A1; “ „; B1) nutzen, um hilfreiche Benutzerdaten zu erzeugen.
Ein weiterer interessanter Fall ist die Automatisierung von E-Mail-Adressen. Hast du beispielsweise eine Excel-Tabelle mit Mitarbeiternamen in Spalte A und deren Nachnamen in Spalte B, kannst du durch die Formel VERKETTEN(A1; „.“; B1; „@deinefirma.com“) für jeden Mitarbeiter automatisiert E-Mail-Adressen erstellen.
Zusätzlich kann diese Funktion beim Erstellen von Berichten helfen, in denen Daten aus verschiedenen Zellen kombiniert werden müssen. Das Zusammenführen von Adressdaten oder Produktinformationen wird genauso einfacher. So trägst du zur besseren Organisation und Präsentation deiner Datensätze bei und sparst Zeit, indem du wiederkehrende Aufgaben automatisierst.