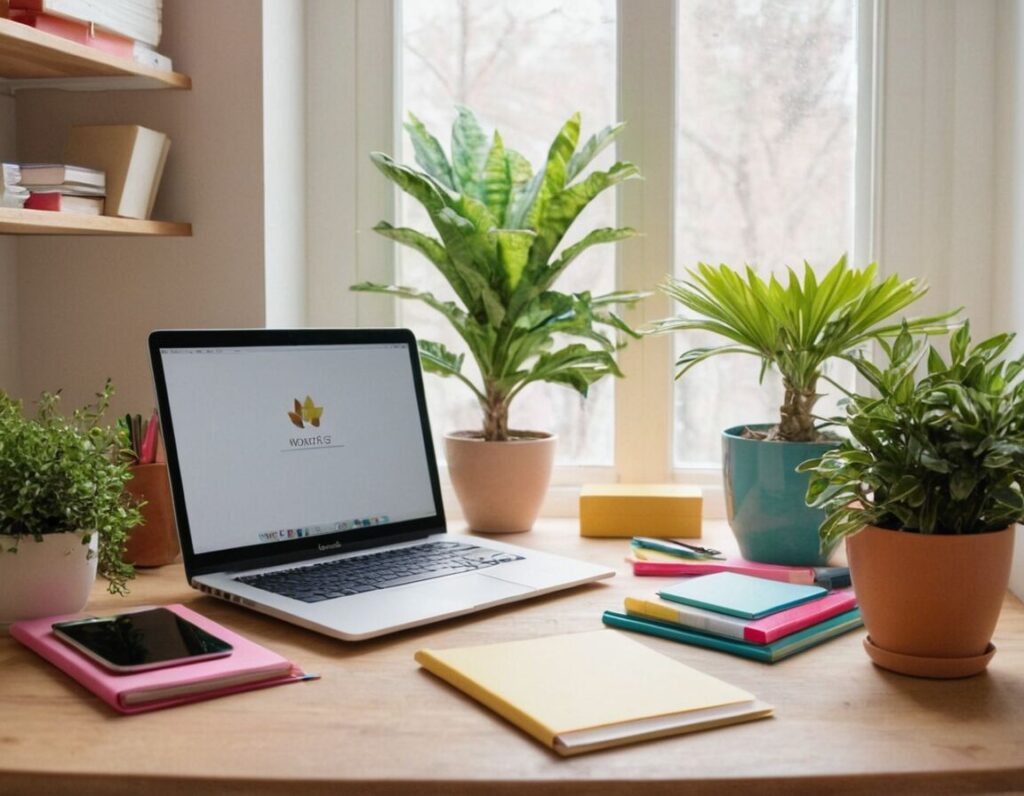Inhalt
excel nach datum sortieren Produktübersicht
Keine Produkte gefunden.
Das Sortieren von Daten in Excel kann eine entscheidende Fähigkeit sein, insbesondere wenn es darum geht, den Überblick zu behalten. Ob du ein kleines Projekt oder umfangreiche Datensätze betreust, das richtige Sortieren nach Datum ermöglicht dir, zeitlich relevante Informationen schneller zu finden und besser zu analysieren.In diesem Artikel zeigen wir dir Schritt für Schritt, wie du deine Daten einfach und effektiv nach Datum sortierst, um die Benutzerfreundlichkeit deiner Tabellen zu erhöhen. So kannst du sicherstellen, dass du die gewünschten Ergebnisse stets im Blick hast und die Übersichtlichkeit deiner Arbeit verbesserst.
Das Wichtigste in Kürze
- Daten zuerst auswählen und alle relevanten Zellen markieren.
- Registerkarte „Daten“ öffnen und auf „Sortieren“ klicken.
- Datumsspalte auswählen und Sortierreihenfolge festlegen.
- Datumsformat überprüfen, um korrekte Sortierung sicherzustellen.
- Änderungen speichern und Filterfunktion für bessere Übersicht nutzen.
Daten auswählen und markieren
Um mit dem Sortieren nach Datum in Excel zu beginnen, ist es wichtig, zunächst die entsprechenden Daten auszuwählen und zu markieren. Beginne damit, die Zellen zu identifizieren, die die Daten enthalten, die du sortieren möchtest. Klicke auf die oberste Zelle der gewünschten Spalte und ziehe den Cursor nach unten, um alle relevanten Zellen einzuschließen.
Es ist auch hilfreich, wenn deine Datensätze eine übersichtliche Struktur haben. Eine klare Kopfzeile kann dazu beitragen, dass du schnell erkennen kannst, welche Informationen du benötigst. Stelle sicher, dass du nicht nur die Datumsspalte auswählst, sondern auch die benachbarten Spalten, die zu diesen Daten gehören – so bleiben alle Informationen zusammenhängend.
Wenn du beispielsweise ein Projekt mit einem Zeitplan verwaltest, solltest du sowohl das Startdatum als auch das Enddatum zusammen auswählen. Auf diese Weise erhältst du beim Sortieren keine Diskrepanzen zwischen den einzelnen Datenpunkten. Wenn alles markiert ist, bist du bereit für die nächsten Schritte im Sortierprozess.
Empfehlung: Netflix günstiger bekommen – so sparen Sie mit VPN
Registerkarte „Daten“ öffnen
Eine der wichtigsten Funktionen in dieser Kategorie ist das „Sortieren“. Nachdem du deine gewünschten Daten markiert hast, kannst du auf den entsprechenden Knopf klicken, um das Sortiermenü zu öffnen. Hier hast du die Möglichkeit, nach unterschiedlichen Kriterien zu sortieren, beispielsweise nach Datum oder alphabetisch.
Nutze die Übersichtlichkeit der Registerkarte, um dich schnell zurechtzufinden. Achte darauf, dass du zunächst alles richtig markiert hast, um ungewollte Fehleingaben zu vermeiden. Wenn du auf „Daten sortieren“ klickst, öffnet sich ein neues Fenster, in dem du deine Sortieroptionen präzise festlegen kannst. Verliere dabei nicht den Überblick über die restlichen Optionen, die dir Excel bietet, denn hier kannst du mehrere Spalten gleichzeitig berücksichtigen. Indem du die dazugehörigen Spalten auswählst, bleibst du bei deinen Daten flexibel und sorgst für eine klare Struktur in deiner Tabelle.
| Datum | Projektname | Aufgabenbeschreibung | Status | Verantwortlicher | Priorität |
|---|---|---|---|---|---|
| 01.01.2024 | Projekt A | Kick-off Meeting | In Planung | Max Mustermann | Hoch |
| 05.01.2024 | Projekt B | Marktforschung | In Arbeit | Erika Mustermann | Mittel |
| 10.01.2024 | Projekt C | Erster Entwurf | Abgeschlossen | John Doe | Niedrig |
| 15.01.2024 | Projekt A | Feedback-Runde | Geplant | Max Mustermann | Hoch |
| 20.01.2024 | Projekt B | Präsentation | In Planung | Erika Mustermann | Mittel |
| 25.01.2024 | Projekt C | Endabnahme | Geplant | John Doe | Hoch |
„Sortieren“ auswählen
Um sicherzustellen, dass du die gewünschten Ergebnisse erzielst, ist es wichtig, „Sortieren“ auszuwählen. Nachdem du bereits die Registerkarte „Daten“ geöffnet hast und deine Daten markiert sind, kannst du auf die Schaltfläche „Sortieren“ klicken. Dies öffnet ein neues Fenster, in dem dir verschiedene Sortiermöglichkeiten zur Verfügung stehen.
In diesem Fenster wählst du zunächst die Spalte aus, nach der du sortieren möchtest. In deinem Fall wird das wahrscheinlich die Datumsspalte sein. Excel ermöglicht es dir, sowohl aufsteigend als auch absteigend zu sortieren. Ein Hinweis: Wenn du auf „aufsteigend“ klickst, werden die ältesten Daten oben angezeigt, während bei „absteigend“ die neuesten Daten zuerst kommen.
Rechts neben der Sortieroption findest du eventuell zusätzliche Einstellungen, die du nutzen kannst, um mehrere Kriterien festzulegen. Habe hier ein besonderes Augenmerk darauf, dass du die richtigen Spalten auswählst, um einen nahtlosen Sortierprozess zu garantieren. Stelle sicher, dass alle relevanten Informationen zusammenbleiben, um Missverständnisse oder Fehler während des Arbeitens zu vermeiden.
Nachdem du deine Auswahl getroffen hast, klicke auf „OK“, um die Änderungen anzuwenden. Betrachtet man das Ergebnis, erkennst du, wie effizient die Tabelle jetzt strukturiert ist, was deine Analyse erheblich erleichtert.
‚Ordnung ist das halbe Leben.‘ – Wilhelm von Humboldt
Datumsformat überprüfen
Vor dem Sortieren ist es wichtig, das Datumsformat zu überprüfen, um sicherzustellen, dass Excel die Inhalte korrekt erkennen kann. Oftmals kommt es vor, dass das Datum nicht im richtigen Format eingegeben wurde, was die Sortierung beeinträchtigen kann. Ein häufiges Problem ist beispielsweise, dass Daten als Text und nicht als echtes Datum gespeichert sind.
Um dies zu vermeiden, solltest du die jeweiligen Zellen genau ansehen. Klicke auf eine Zell mit einem Datum und überprüfe in der Formatierungsleiste, ob Excel wirklich ein Datum erkennt. In vielen Fällen kannst du dies auch durch Farbänderungen oder spezifische Darstellungen feststellen. Ist das Datumsformat inkorrekt, kannst du die betreffende Zelle einfach auswählen und über die Registerkarte „Start“ das gewünschte Datumsformat einstellen.
Es wird empfohlen, ein einheitliches Datumsformat für die gesamte Spalte zu verwenden, um Verwirrung beim Sortieren oder Auswerten der Daten zu verhindern. Wird das richtige Format angewandt, funktioniert die Sortierung reibungslos, und deine Tabelle bleibt übersichtlich. So gelingt es dir mühelos, zeitlich relevante Informationen auf einen Blick zu erfassen. Durch diese Aufmerksamkeit für Details sparst du Zeit und gewährleistest, dass deine Daten akkurat sortiert werden.
Dazu mehr: Outlook-Ordner verschwunden – so stellen Sie sie wieder her
Sortierreihenfolge wählen
Um die Sortierreihenfolge festzulegen, ist es wichtig, sorgfältig auf deine Auswahl zu achten. Du hast nun das Fenster für das Sortieren geöffnet und solltest dich für eine Sortiermethode entscheiden. Hier stehen dir zwei Hauptoptionen zur Verfügung: die aufsteigende oder die absteigende Reihenfolge. Bei der aufsteigenden Sortierung erscheinen die ältesten Datumsangaben zuerst, während bei der absteigenden Version die neuesten Daten oben angezeigt werden.
Diese Wahl hat direkten Einfluss auf die Logik deiner Tabelle und wie du zukünftige Daten analysierst. Wenn du beispielsweise ein Projektverlauf dokumentierst, kann es sinnvoll sein, die Informationen aufsteigend darzustellen, um den zeitlichen Ablauf der Ereignisse besser nachvollziehen zu können. Umgekehrt bietet sich die absteigende Sortierung an, wenn du schnell auf die aktuellsten Updates zugreifen möchtest.
Stelle sicher, dass du nach Bestätigung deiner Auswahl das Ergebnis gründlich überprüfst. Die Daten sollten jetzt logisch angeordnet sein. Auf diese Weise bleibt deine Tabelle übersichtlich, was dir hilft, alle relevanten Details auf einen Blick zu erkennen.
Siehe auch: Entfernen-Taste am Mac nutzen – so geht’s
| Datum | Kunde | Betrag | Zahlungsstatus | Bearbeitungsdatum | Notizen |
|---|---|---|---|---|---|
| 02.01.2024 | Kunde X | 1.000 € | Bezahlt | 03.01.2024 | Keine |
| 06.01.2024 | Kunde Y | 500 € | Ausstehend | 07.01.2024 | Nachfassen erforderlich |
| 11.01.2024 | Kunde Z | 750 € | Bezahlt | 12.01.2024 | Feedback erhalten |
| 16.01.2024 | Kunde X | 1.200 € | In Bearbeitung | 17.01.2024 | Zusätzliche Angaben benötigt |
| 21.01.2024 | Kunde Y | 900 € | Bezahlt | 22.01.2024 | Auftrag abgeschlossen |
| 26.01.2024 | Kunde Z | 650 € | Storniert | 27.01.2024 | Wartet auf Rückmeldung |
Bestätigen und Ergebnis prüfen
Nachdem du alle notwendigen Schritte durchgeführt hast, ist es wichtig, die Änderungen zu bestätigen und das Ergebnis sorgfältig zu prüfen. Klicke im zuletzt geöffnete Fenster auf „OK“, um die Sortierung anzuwenden. Anschließend wird Excel deine Daten nun entsprechend der gewählten Sortierreihenfolge anordnen, sodass du sofort eine reorganisierte Tabelle siehst.
Es ist ratsam, einen kurzen Blick darauf zu werfen und sicherzustellen, dass alles so angeordnet ist, wie du es erwartet hast. Überprüfe insbesondere die Datumsspalte; stelle fest, ob die ältesten oder neuesten Einträge je nach deiner Auswahl oben angezeigt werden. Oft hilft es auch, ein paar Werte in anderen Spalten zu kontrollieren, um sicherzugehen, dass den entsprechenden Daten keine Abweichungen unterlaufen sind.
Solltest du Unregelmäßigkeiten feststellen, gehe zurück und überprüfe nochmal die vorherigen Einstellungen. Möglicherweise musst du den Prozess wiederholen oder einige Zellen neu formatieren. Eine fehlerfreie Sortierung sorgt dafür, dass deine Daten immer übersichtlich und verständlich bleiben. Lässt sich bei einer anderen Analyse dennoch etwas nicht erklären, gibt es oft mehrere Ansätze, um trotzdem gute Ergebnisse zu erzielen.
Filterfunktion nutzen für bessere Übersicht
Um die Übersichtlichkeit deiner Excel-Daten weiter zu verbessern, ist es sinnvoll, die Filterfunktion zu nutzen. Diese Funktion ermöglicht es dir, schnell und einfach bestimmte Daten anzeigen oder ausblenden zu können. So behältst du auch in umfangreichen Datensätzen den Überblick über die relevanten Informationen.
Um einen Filter einzurichten, musst du zunächst sicherstellen, dass deine Tabelle sauber strukturiert ist; das heißt, jede Spalte sollte eine Kopfzeile haben. Klicke dann oben auf der Registerkarte „Daten“ auf die Schaltfläche „Filtern“. Sobald der Filter aktiviert ist, erscheinen kleine Dropdown-Pfeile in deinen Kopfzeilen. Mit einem Klick auf diese Pfeile kannst du gezielt nach bestimmten Kriterien filtern.
Beispielsweise kannst du nur die Projekte anzeigen lassen, die zu einem bestimmten Datum gehören oder denen ein spezifischer Status zugewiesen wurde. Auf diese Weise kannst du dir leicht einen Überblick über die wichtigen Punkte verschaffen, ohne dich durch alle Einträge bewegen zu müssen.
Zusätzlich kannst du mehrere Filter gleichzeitig aktivieren, um noch präzisere Suchergebnisse zu erzielen. Das macht es einfach, den Fokus auf genau die Informationen zu lenken, die für deine Analyse relevant sind, während andere Daten vorübergehend ausgeblendet werden. Diese Vorgehensweise fördert nicht nur die Klarheit, sondern spart auch Zeit, da du keine Informationen manuell durchforsten musst.
Änderungen speichern und Dokument sichern
Um sicherzustellen, dass alle deine harten Arbeitsergebnisse geschützt sind, ist es wichtig, regelmäßig Änderungen zu speichern. Dies geschieht über die „Speichern“-Schaltfläche in der oberen linken Ecke des Excel-Fensters oder durch drucken von Strg + S auf deiner Tastatur. Besonders nach dem Sortieren deiner Daten und der Anwendung von Filtern solltest du daran denken, dein Dokument zu sichern. So verlierst du keine wertvollen Fortschritte, falls unerwartete Probleme auftauchen sollten.
Ein guter Tipp ist außerdem, oft Untervarianten deines Dokuments zu erstellen. Nutze dazu die Funktion „Speichern unter…“, um verschiedene Versionen deiner Tabelle abzulegen. Das gibt dir nicht nur die Möglichkeit, ältere Zustände wiederherzustellen, sondern erleichtert auch den Vergleich zwischen verschiedenen Datenständen.
Darüber hinaus sollte das Dokument an einem sicheren Ort gespeichert werden. Wenn möglich, ziehe in Betracht, eine Cloud-Lösung zu verwenden, um darauf zuzugreifen, wann immer du möchtest, und um zusätzliche Sicherheit vor Datenverlust zu haben. Indem du diesen Schritt nicht vernachlässigst, sorgst du dafür, dass deine Arbeit stets gesichert bleibt und für zukünftige Analysen zur Verfügung steht. Durch regelmäßiges Speichern wird zudem vermieden, dass du bei direktem Arbeiten an deinen Projekten Unnötiges erneut eingeben musst.