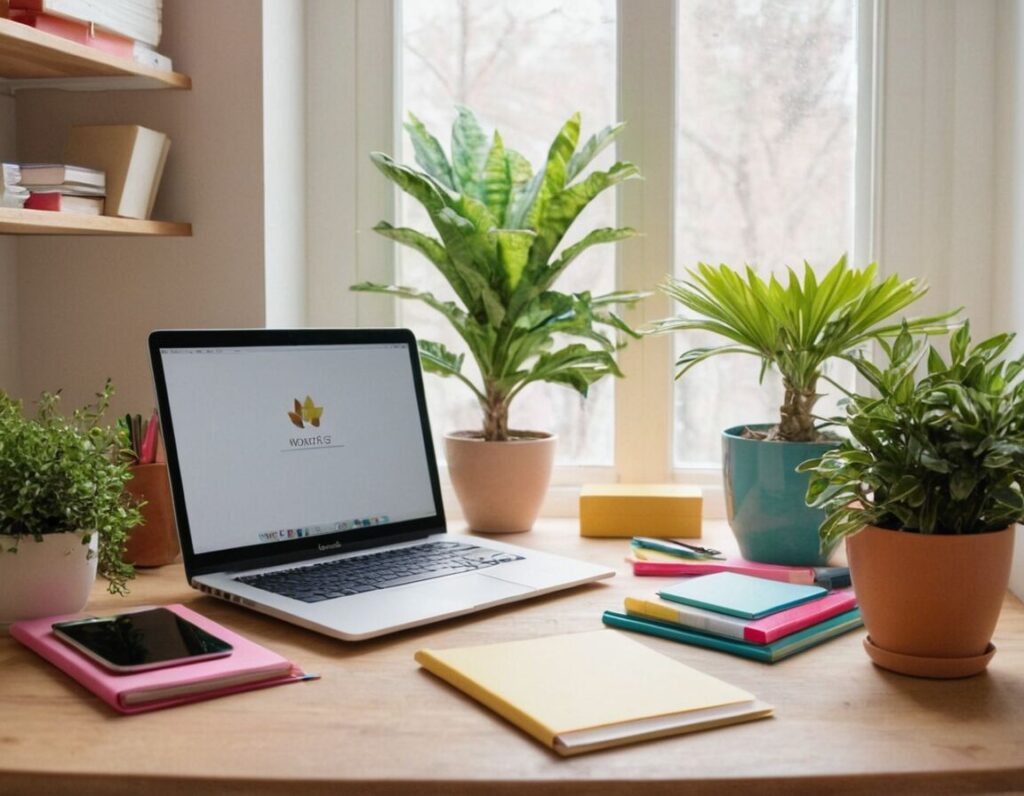Inhalt
paint hintergrund transparent Topseller
Wenn du Bilder bearbeitest, kann es manchmal notwendig sein, den Hintergrund eines Bildes transparent zu machen. In diesem Artikel zeigen wir dir Schritt für Schritt, wie du deinen Hintergrund in Paint transparent machen kannst. Mit den richtigen Werkzeugen und Techniken kannst du mühelos den gewünschten Effekt erzielen und deine Grafiken anpassen. Egal, ob du ein Logo erstellen oder ein Foto für dein Projekt optimieren möchtest, die Transparenz ermöglicht es, deine Kreativität besser auszuleben. Lass uns gleich loslegen und das Beste aus deinen Bildern herausholen!
Das Wichtigste in Kürze
- Öffne Paint und lade das gewünschte Bild im richtigen Format (JPEG oder PNG).
- Aktiviere das Auswahlwerkzeug, um den Hintergrund präzise zu markieren.
- Lösche den markierten Bereich, um eine transparente Fläche zu erzeugen.
- Speichere das Bild im PNG-Format, um Transparenz zu bewahren.
- Optimiere die Farben bei Bedarf mit den Farbwerkzeugen in Paint.
Hintergrund in Paint transparent machen
Um den Hintergrund in Paint transparent zu machen, musst du zunächst das Programm öffnen und dein Bild importieren. Wähle dazu „Datei“ und anschließend „Öffnen“, um zu deinem gewünschten Bild zu navigieren. Sobald das Bild geladen ist, aktiviere das Auswahlwerkzeug, meist als Rechteck oder Freihandzeichen angezeigt. Mit diesem Werkzeug kannst du den Bereich um den Hintergrund markieren, den du entfernen möchtest.
Nachdem du den gewünschten Bereich gewählt hast, lösche den markierten Teil des Hintergrunds. Dies geschieht in der Regel durch Drücken der „Entf“-Taste auf deiner Tastatur. Du wirst sehen, dass der Hintergrund nun durchsichtig ist, was dir die Möglichkeit gibt, diese transparente Fläche weiterzuverwenden. Vergiss jedoch nicht, das Bild im richtigen Format zu speichern, um die Transparenz beizubehalten.
Hierbei ist es empfehlenswert, ein Format wie PNG zu wählen. Dieses Format unterstützt die Transparenz optimal. So kannst du deine Bilder leichter in anderen Programmen verwenden oder sie für verschiedene Projekte anpassen. Solltest du dabei Farbabweichungen bemerken, so passe die Farbskala in Paint nach Bedarf an. Damit erreichst du immer die gewünschte Klarheit und Sichtbarkeit deiner Grafiken.
Weiterführende Informationen: Mathematische Symbole in LaTeX einfügen
Bild in Paint öffnen

Finde das gewünschte Bild auf deinem Gerät. Achte darauf, dass das Bild im richtigen Format vorliegt, z.B. JPEG oder PNG, um eine problemlose Bearbeitung zu gewährleisten. Nachdem du dein Bild ausgewählt hast, klicke auf „Öffnen“, um es in der Paint-Arbeitsfläche anzuzeigen.
Sobald das Bild geladen ist, erhältst du die Möglichkeit, verschiedene Werkzeuge zu verwenden. Mit den Funktionen von Paint kannst du einfach Anpassungen vornehmen, sodass du effizient arbeiten kannst. Bereite dich gut darauf vor, deinen Hintergrund in Paint transparent zu machen, indem du die gewünschten Bereiche richtig markierst. Das Öffnen eines Bildes ist der erste Schritt, um deiner Kreativität Ausdruck zu verleihen und die gewünschten Effekte zu erzielen.
| Schritt | Beschreibung | Werkzeug | Aktion | Format | Tipp |
|---|---|---|---|---|---|
| 1 | Programm öffnen | Datei | Klicke auf „Öffnen“ | – | Stelle sicher, dass das Bild verfügbar ist |
| 2 | Bild importieren | – | Wähle dein Bild aus | JPEG/PNG | Prüfe das Format vor dem Öffnen |
| 3 | Auswahlwerkzeug aktivieren | Rechteck/Freihand | Markiere den Hintergrund | – | Sei präzise beim Markieren |
| 4 | Hintergrund löschen | – | Drücke „Entf“ | – | Überprüfe die Transparenz |
| 5 | Transparente Fläche speichern | – | Wähle „Speichern unter“ | PNG | PNG für beste Transparenz verwenden |
| 6 | Farbskala anpassen | – | Nutze die Farbtools | – | Optimiere bei Bedarf die Farben |
Auswahlwerkzeug aktivieren
Um den Hintergrund in Paint transparent zu machen, musst du das Auswahlwerkzeug aktivieren. Dieses Werkzeug befindet sich in der Symbolleiste und kann entweder als Rechteck- oder Freihandauswahl angezeigt werden. Mit dem Rechteckwerkzeug kannst du rechteckige Bereiche problemlos markieren, während die Freihandfunktion für komplexere Formen nützlich ist. Dadurch hast du die Flexibilität, das gewünschte Motiv präzise auszuwählen.
Sobald du das entsprechende Werkzeug ausgewählt hast, klicke und ziehe mit der Maus, um den Bereich um den Hintergrund zu umreißen, den du entfernen möchtest. Achte darauf, dass du die Umrandung sorgfältig anpasst, damit keine Teile des Motivs verloren gehen. Eine präzise Auswahl ist wichtig, da sie die Qualität deiner bearbeiteten Grafik beeinflusst. Du kannst auch mehrfach versuchen, die Auswahl anzupassen, bis du eine zufriedenstellende Form erreichst.
Wenn du mit der Auswahl zufrieden bist, bereitest du dich darauf vor, diesen markierten Bereich zu löschen, um die Transparenz des Hintergrunds zu erreichen. Denke daran, dass je genauer du im Vorfeld arbeitest, desto besser ist das Endergebnis und desto einfacher wird es sein, deine Kreativität auszuleben.
„Kreativität erfordert Mut.“ – Henri Matisse
Bereich um Hintergrund markieren
Um den Hintergrund in Paint transparent zu machen, ist es wichtig, den Bereich um den Hintergrund sorgfältig zu markieren. Mit dem Auswahlwerkzeug, das du zuvor aktiviert hast, kannst du die gewünschten Bereiche präzise auswählen. Dazu kannst du entweder die Rechteckauswahl für gerade Kanten oder die Freihandauswahl benutzen, wenn die Konturen deiner Grafik komplex sind.
Beim Markieren solltest du darauf achten, dass du ausreichend Platz um das Motiv lässt, um sicherzustellen, dass keine wichtigen Teile abgeschnitten werden. Es kann hilfreich sein, langsam und gleichmäßig mit der Maus zu ziehen, damit deine Auswahl so genau wie möglich wird. Gegebenenfalls darfst du mehrere Versuche unternehmen, bis du das richtige Ergebnis erzielt hast.
Wenn du mit der Markierung zufrieden bist, wirst du bereit sein, den ausgewählten Hintergrundbereich zu löschen. Diese Präzision beim Markieren reduziert die Wahrscheinlichkeit von unerwünschten Fehlern, sodass dein Endprodukt sauber aussieht und auf verschiedenen Hintergründen gut zur Geltung kommt. Ein genauer Ansatz bei diesem Schritt hilft dir dabei, deine Kreativität optimal auszuleben und eindrucksvolle Grafiken zu erstellen.
Ergänzende Artikel: Integrale in LaTeX darstellen – so geht’s
Hintergrund löschen oder ausschneiden
Um den Hintergrund in Paint transparent zu machen, musst du nun den markierten Bereich löschen oder ausschneiden. Nachdem du erfolgreich den gewünschten Bereich um deinen Hintergrund ausgewählt hast, ist der nächste Schritt, die Entf-Taste auf deiner Tastatur zu drücken. Dadurch wird der markierte Hintergrund entfernt, und du wirst sehen, dass eine transparente Fläche an seiner Stelle erscheint.
Achte darauf, dies sorgfältig durchzuführen; ein falscher Klick kann dazu führen, dass Teile deines Motivs ebenfalls entfernt werden. Wenn du unsicher bist, kannst du zunächst den Hintergrund ausschneiden, anstatt ihn direkt zu löschen. Das Ausschneiden ermöglicht es dir, den markierten Bereich vorübergehend in die Zwischenablage zu verschieben, sodass du ihn später zurückholen kannst, falls Bedarf besteht.
Dieser Ansatz gibt dir mehr Kontrolle über die Bearbeitung des Bildes. Überprüfe nach dem Löschen oder Ausschneiden den Rest deiner Grafik, um sicherzustellen, dass alles so aussieht, wie du es möchtest. Wenn alles passt, geht es weiter zum Speichern der Datei im richtigen Format, damit die Transparenz erhalten bleibt.
Verwende am besten das PNG-Format, da es Transparenz optimal unterstützen kann und somit ideal für deine weiteren Projekte ist.
Siehe auch: Flächen mit Google Maps messen – so geht’s
| Schritt | Aktion | Benötigtes Tool | Durchführungsart | Speicherformat | Empfehlung |
|---|---|---|---|---|---|
| 1 | Paint öffnen | – | Klicke auf die Startsymbol | – | Überprüfe die Softwareversion |
| 2 | Bild auswählen | – | Klicke auf „Datei“ und dann „Öffnen“ | JPEG/PNG | Vergewissere dich, dass das Bild korrekt geladen ist |
| 3 | Hintergrund markieren | Rechteck/Freihand | Ziehe den Auswahlrahmen auf | – | Achte auf Genauigkeit |
| 4 | Hintergrund entfernen | – | Bestätige mit „Entf“ | – | Überprüfe die Ränder |
| 5 | Transparenz sichern | – | Wähle „Speichern unter“ | PNG | Wähle PNG für beste Qualität |
| 6 | Farbe optimieren | – | Nutze die Farbwerkzeuge | – | Korrigiere die Farbtöne falls nötig |
Transparente Fläche speichern
Um die transparente Fläche, die du in Paint erstellt hast, erfolgreich zu speichern, ist es wichtig, das richtige Format auszuwählen. Klicke auf „Datei“ und wähle „Speichern unter“. In dem sich öffnenden Dialogfeld kannst du das Zielverzeichnis wählen und einen geeigneten Dateinamen für dein Bild festlegen. Achte darauf, als Dateiformat PNG auszuwählen, da dieses Format Transparenz optimal unterstützt. Weitere Formate wie JPEG sind hierfür nicht geeignet, da sie keine transparenten Hintergründe verarbeiten können.
Nachdem du den Dateinamen eingegeben und das richtige Format gewählt hast, klicke auf „Speichern“, um deine Arbeit zu sichern. Überprüfe anschließend noch einmal, ob die Transparenz erhalten geblieben ist, indem du die Datei in einem anderen Programm öffnest oder direkt im Explorer ansiehst. Falls du kleine Anpassungen für die Farben vornehmen möchtest, kannst du dies ebenfalls in Paint tun, bevor du das endgültige Bild speicherst.
Wichtig ist, dass du häufig Speichervorgänge ausführst, damit keine Fortschritte verloren gehen. Mit diesen Schritten hast du alle notwendigen Maßnahmen getroffen, um deine Grafik mit Transparentz effektiv weiterzuverwenden.
In gewünschtem Format abspeichern
Um dein Bild mit der transparente Fläche, die du in Paint erstellt hast, abzulegen, musst du das richtige Format auswählen. Klicke auf „Datei“ und wähle “Speichern unter“ aus dem Dropdown-Menü. Bei dem sich öffnenden Dialogfeld ist es wichtig, den Zielordner für deine Datei festzulegen und einen geeigneten Dateinamen einzugeben.
Beim Speichern solltest du unbedingt das PNG-Format wählen, da dieses formatideal zur Unterstützung von Transparenz geeignet ist. Formate wie JPEG sind dafür nicht optimal, da sie keine transparenten Hintergründe behandeln können und somit die gewünschten Effekte verloren gehen würden. Nachdem du den gewünschten Namen und das korrekte Format ausgewählt hast, klicke auf „Speichern“.
Überprüfe, ob die Transparenz auch wirklich erhalten geblieben ist. Dies kannst du tun, indem du die Datei in einem anderen Programm öffnest oder im Explorer ansiehst. Falls nötig, kannst du kleine Anpassungen an den Farben vornehmen, bevor du das endgültige Bild speicherst. Mit diesen Schritten stellst du sicher, dass die transparente Flächen korrekt gesichert werden.
Grafik in anderen Programmen verwenden
Nachdem du deine Grafik mit dem transparenten Hintergrund in Paint erfolgreich gespeichert hast, kannst du sie in anderen Programmen weiterverwenden. Dank des PNG-Formats bleibt die Transparenz erhalten, was dir erlaubt, die Grafik in verschiedenen Anwendungen nahtlos einzufügen.
du kannst die bearbeitete Datei in Bildbearbeitungssoftware wie Photoshop oder GIMP öffnen, wo du weitere Anpassungen vornehmen kannst. Auch für die Verwendung in Präsentationen oder auf Webseiten ist die transparente Grafik äußerst nützlich, da sie sich harmonisch in verschiedene Hintergründe einfügt.
Um die Grafik in einem neuen Dokument zu verwenden, musst du sie einfach importieren oder einfügen. In Software wie Microsoft PowerPoint klickst du beispielsweise auf „Einfügen“ und dann auf „Bilder“, um deine Datei auszuwählen. Damit erhältst du maximale Flexibilität beim Gestalten deiner Projekte. Achte darauf, dass die Qualität der Grafik auch nach dem Einfügen stimmt, und passe sie bei Bedarf an, um das gewünschte Ergebnis zu erzielen. Die kreative Nutzung deiner Grafiken wird dich sicher erfreuen und inspirieren.
Farbskala anpassen, falls nötig
Um die Farbqualität deiner Grafik in Paint zu optimieren, kannst du die Farbskala anpassen, falls dies notwendig ist. Dies kann hilfreich sein, um sicherzustellen, dass Farben richtig dargestellt werden und die gewünschte Wirkung erzielen. Wenn du nach dem Löschen des Hintergrunds eine Veränderung in der Farbintensität oder Helligkeit feststellst, solltest du diese Anpassungen vornehmen.
Paint bietet verschiedene Werkzeuge für Farbänderungen. Du findest Optionen wie „Farbauswahl“, die es dir ermöglichen, spezifische Farben auszuwählen und anzupassen. Nutze diese Funktionen, um die Haupttöne deines Bildes wieder ins Gleichgewicht zu bringen. Manchmal kann das Entfernen eines Hintergrunds auch dazu führen, dass andere Farben übertrieben oder unterrepräsentiert wirken; hier gilt es, mit Feinfühligkeit vorzuschreiten.
Zudem ist es wichtig, deine Anpassungen regelmäßig zu überprüfen. Betrachte dein Bild aus unterschiedlichen Blickwinkeln und bei verschiedenen Lichtverhältnissen. So erhältst du einen besseren Eindruck von der endgültigen Qualität deiner Arbeit. Mit der richtigen Aufmerksamkeit und den entsprechenden Anpassungen kannst du sicherstellen, dass deine Grafiken genau so aussehen, wie du es dir wünschst.