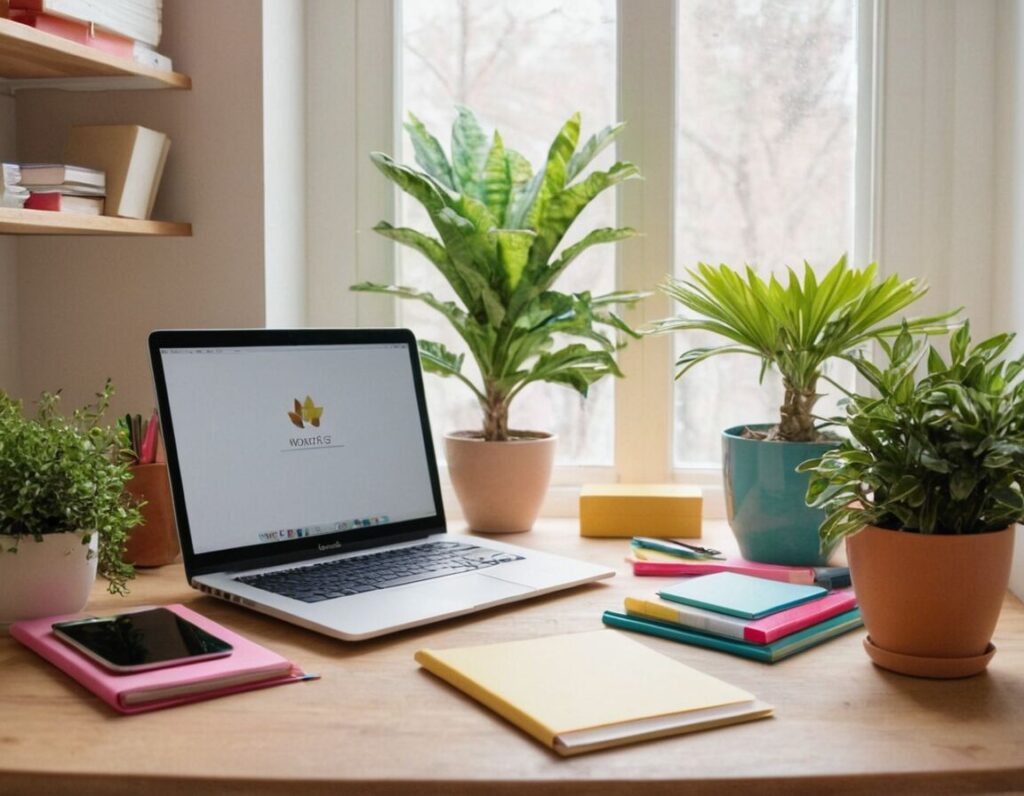Inhalt
powershell befehle Produktübersicht
- Weltner, Tobias (Autor)
- Windows PowerShell: Grundlagen & Scripting-Praxis für Anfänger – Für alle Versionen
- ABIS_BUCH
- O'Reilly
Das Wichtigste in Kürze
- PowerShell ist ein leistungsstarkes Tool zur Automatisierung von Windows-Systemadministration.
- Cmdlets wie Get-Process und Get-ChildItem erleichtern alltägliche Aufgaben erheblich.
- Mit Get-Help erhältst du schnelle Unterstützung zu jedem Cmdlet.
- Die Kombination von Cmdlets ermöglicht effektives Management und Analyse von Systemressourcen.
- Netzwerkdiagnosen werden mit dem Cmdlet Test-Connection effizent durchgeführt.
Einführung in PowerShell-Befehle
PowerShell ist ein leistungsstarkes Tool, mit dem du administrative Aufgaben in Windows automatisieren kannst. Es handelt sich um eine Befehlszeilen-Shell sowie eine Skriptsprache, die speziell für Systemadministratoren entwickelt wurde. Mit PowerShell kannst du regelmäßig wiederkehrende Prozesse vereinfachen und dabei Zeit sparen.
Ein großer Vorteil von PowerShell ist die Möglichkeit, Cmdlets zu verwenden, die dir viele alltägliche Aufgaben abnehmen. Diese können alles von der Benutzerverwaltung bis zur Dateisystemverwaltung abdecken. Das Einführen in diese Befehle kann zunächst etwas überwältigend erscheinen, doch mit etwas Übung wirst du feststellen, wie intuitiv sie zu nutzen sind.
Jeder Befehl hat seinen eigenen Zweck und kann oft durch kombinierte Verwendung noch effektiver eingesetzt werden. Ein weiterer Pluspunkt ist die starke Integration in Windows, sodass du Zugriff auf grundlegende Funktionen hast, ohne tief in das System eindringen zu müssen. Durch das Erlernen dieser PowerShell-Befehle schaffst du dir neue Möglichkeiten, dein tägliches Arbeiten zu erleichtern.
Mehr lesen: Tilde in LaTeX einfügen – so klappt’s
Grundlegende Cmdlets und ihre Funktionen
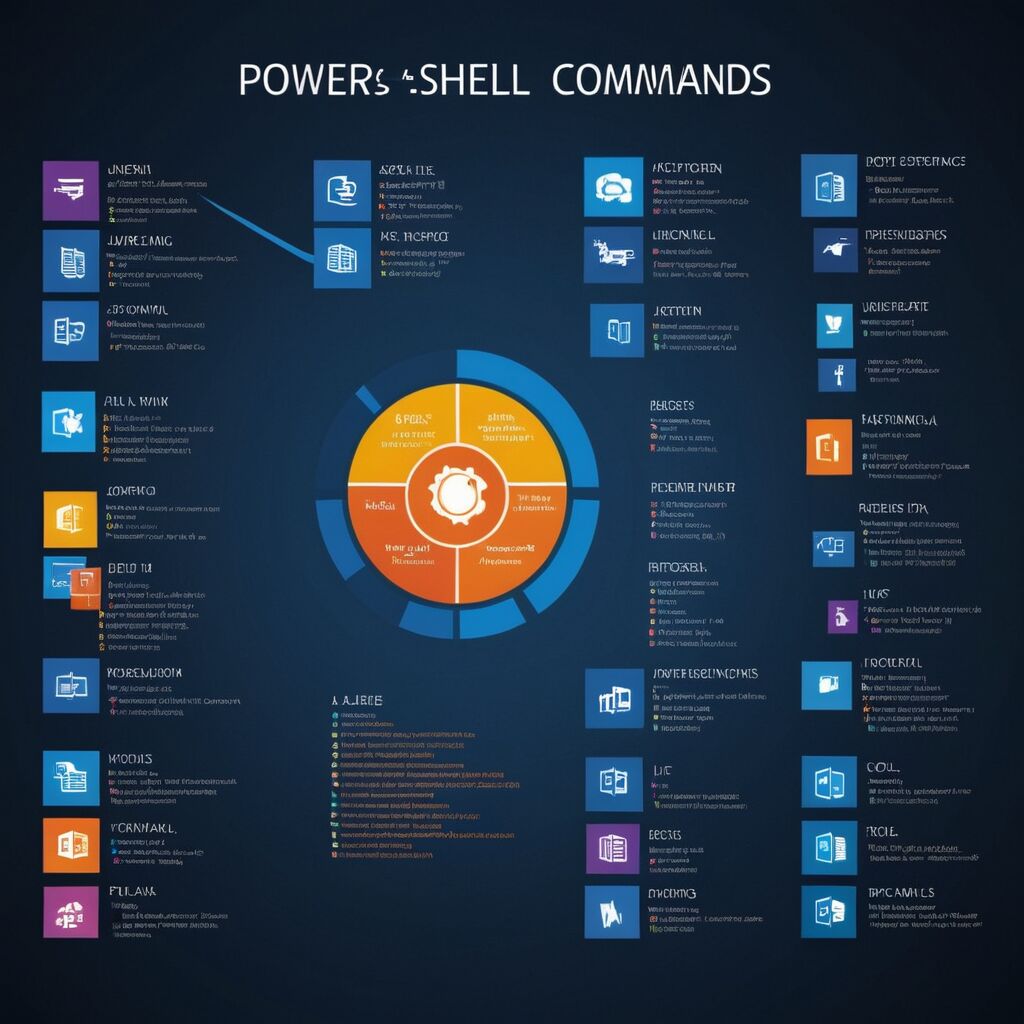
Ein weiteres nützliches Cmdlet ist Get-Process, mit dem du alle laufenden Prozesse auf deinem Computer einsehen kannst. Damit erhältst du einen schnellen Überblick über die Systemauslastung und mögliche Probleme. Wenn du Benutzerkonten verwalten möchtest, ist Get-LocalUser unverzichtbar, da es Informationen über alle lokalen Benutzer bereitstellt.
Die Verwaltung von Dateien erfolgt häufig mit Get-ChildItem, einem Cmdlet, das den Inhalt eines Verzeichnisses auflistet. Durch das Kombinieren dieser Cmdlets wirst du schnell feststellen, wie viel Zeit du durch die Automatisierung alltäglicher Aufgaben sparen kannst. Indem du dich mit diesen grundlegenden PowerShell-Befehlen vertraut machst, öffnest du Türen zu neuen Effekten in der Systemverwaltung und erhöhst deine Produktivität.
| Befehl | Beschreibung | Verwendung | Beispiel | Anwendungsgebiet | Wichtige Optionen |
|---|---|---|---|---|---|
| Get-Command | Listet alle verfügbaren Cmdlets auf. | Get-Command | Get-Command -Verb Get | Allgemeine Übersicht | -Name, -Module |
| Get-Help | Zeigt die Hilfe zu einem Cmdlet an. | Get-Help Cmdlet-Name | Get-Help Get-Process | Dokumentation | -Online |
| Get-Process | Zeigt alle laufenden Prozesse an. | Get-Process | Get-Process -Name notepad | Prozessverwaltung | -Id, -ComputerName |
| Get-LocalUser | Listet lokale Benutzerkonten auf. | Get-LocalUser | Get-LocalUser -Name Benutzername | Benutzerverwaltung | -SID |
| Get-ChildItem | Listet Dateien und Ordner in einem Verzeichnis auf. | Get-ChildItem Pfad | Get-ChildItem -Path C:\Users | Dateiverwaltung | -Recurse, -Filter |
| Test-Connection | Überprüft die Netzwerkverbindung. | Test-Connection HostName | Test-Connection google.com | Netzwerkdiagnose | -Count, -BufferSize |
Systeminformationen abrufen mit Get-Command
Mit dem Cmdlet Get-Command hast du die Fähigkeit, umfassende Informationen über alle verfügbaren Cmdlets und Funktionen in PowerShell zu erhalten. Dieser Befehl ist besonders nützlich, um einen Überblick über die im System installierten Werkzeuge zu bekommen. Wenn du beispielsweise nach einem bestimmten Cmdlet suchst oder wissen möchtest, welche Typen von Cmdlets existieren, kannst du einfach Get-Command eintippen.
Ein toller Vorteil von Get-Command ist, dass es dir nicht nur die Namen der Cmdlets anzeigt, sondern auch zusätzliche Details wie die Module, aus denen sie stammen. Dies hilft dir, besser zu verstehen, woher die verschiedenen Funktionen kommen und wie sie miteinander interagieren. Ein einfacher Befehl wie Get-Command -Verb Get zeigt dir beispielsweise alle Cmdlets an, die mit dem Verb „Get“ beginnen.
Darüber hinaus kannst du mit -Module gezielt nach Cmdlets innerhalb eines spezifischen Moduls suchen, was deine Suche erheblich erleichtert. Diese Funktion macht Get-Command zu einem unverzichtbaren Werkzeug für jeden, der regelmäßig mit PowerShell arbeitet. Indem du dir die Zeit nimmst, die Ergebnisse dieses Befehls zu durchforsten, wirst du wertvolle Erkenntnisse gewinnen und deine Kenntnisse in PowerShell erweitern.
‚Automatisierung ist der Schlüssel zur Effizienz und ermöglicht uns, uns auf das Wesentliche zu konzentrieren.‘ – Peter Drucker
Benutzerverwaltung mit Get-LocalUser
Mit dem Cmdlet Get-LocalUser kannst du die Benutzerverwaltung in Windows erheblich vereinfachen. Dieses Cmdlet listet alle lokalen Benutzerkonten auf deinem Computer auf und gibt dir somit einen schnellen Überblick über die vorhandenen Konten. Durch diesen Befehl erhältst du nicht nur Namen der Benutzer, sondern auch wertvolle Informationen wie ihr Konto-Status und andere relevante Details.
Um das Cmdlet effektiv zu nutzen, gib einfach den Befehl Get-LocalUser ein. Wenn du spezifische Informationen zu einem bestimmten Benutzer benötigst, kannst du dies leicht erreichen, indem du den Benutzernamen als Parameter hinzufügst, beispielsweise Get-LocalUser -Name Benutzername. Dies zeigt dir dann alle relevanten Daten zu diesem Konto an.
Zusätzlich ist es hilfreich, dass du mit diesem Cmdlet auch neue Benutzer hinzufügen oder bestehende Konten bearbeiten kannst, was eine flexible Verwaltung ermöglicht. Das Erlernen dieser Funktion trägt dazu bei, deine Aufgaben als Systemadministrator zu optimieren und sorgt dafür, dass du immer die Kontrolle über die Benutzer auf deinem System behältst.
Dateien und Ordner verwalten mit Get-ChildItem
Mit dem Cmdlet Get-ChildItem kannst du die Verwaltung von Dateien und Ordnern auf deinem Computer erheblich vereinfachen. Dieses mächtige Werkzeug listet den Inhalt eines Verzeichnisses auf, sodass du schnell einen Überblick über alle vorhandenen Dateien und Unterordner erhältst. Um dieses Cmdlet zu verwenden, gib einfach den Befehl Get-ChildItem gefolgt von dem gewünschten Pfad ein, beispielsweise Get-ChildItem -Path C:\Users.
du kannst auch verschiedene Parameter nutzen, um dein Ergebnis anzupassen. Möchtest du beispielsweise rekursiv durch Verzeichnisse suchen, füge den Schalter -Recurse hinzu. Dies wird dir helfen, eine vollständige Liste aller Dateien in sämtlichen Unterverzeichnissen zu erhalten, was besonders nützlich ist, wenn du größere Ordnerstrukturen analysieren möchtest. Ebenso kannst du mit der Filteroption -Filter gezielt nach bestimmten Dateitypen suchen, wie zum Beispiel nur nach Textdateien oder Bildern.
Die Vielfalt von Get-ChildItem entfaltet sich insbesondere in Kombination mit anderen Cmdlets. So könntest du das Ergebnis mit Sort-Object sortieren oder mit Where-Object bestimmte Kriterien anlegen. Durch diese starke Flexibilität wird dein Arbeitsablauf bei der Dateiverwaltung enorm erleichtert und schneller organisiert. Macht es dir Spaß, mehr über das Arbeiten mit Dateien und Ordnern in PowerShell zu erfahren!
Lesetipp: Euro-Zeichen auf dem Mac eingeben – so finden Sie es
| Befehl | Beschreibung | Kategorie | Verwendung | Beispiel | Zusätzliche Optionen |
|---|---|---|---|---|---|
| Get-Command | Listet alle verfügbaren Cmdlets und Funktionen auf. | Allgemeine Übersicht | Get-Command | Get-Command -Verb Get | -Name, -Module |
| Get-Help | Bereitstellung von Hilfe zu Cmdlets | Dokumentation | Get-Help Cmdlet-Name | Get-Help Get-Process | -Online |
| Get-Process | Zeigt aktive Prozesse an. | Prozessverwaltung | Get-Process | Get-Process -Name notepad | -Id, -ComputerName |
| Get-LocalUser | Verwaltet lokale Benutzerkonten. | Benutzerverwaltung | Get-LocalUser | Get-LocalUser -Name Benutzername | -SID |
| Get-ChildItem | Listet Dateien und Ordner auf. | Dateiverwaltung | Get-ChildItem Pfad | Get-ChildItem -Path C:\Users | -Recurse, -Filter |
| Test-Connection | Überprüfung der Netzwerkverbindung. | Netzwerkdiagnose | Test-Connection HostName | Test-Connection google.com | -Count, -BufferSize |
Prozesse überwachen mit Get-Process
Mit dem Cmdlet Get-Process kannst du alle aktuell laufenden Prozesse auf deinem System überwachen. Dieses Werkzeug ermöglicht es dir, schnell einen Überblick über die Systemauslastung zu erhalten und mögliche Probleme mit Anwendungen oder Diensten zu identifizieren. Die Verwendung von Get-Process ist einfach; gib einfach den Befehl ohne weitere Parameter ein, um eine vollständige Liste aller Prozesse anzuzeigen.
Ein weiterer Vorteil dieses Befehls ist die Möglichkeit, gezielt nach bestimmten Prozessen zu suchen. Zum Beispiel kannst du Get-Process -Name notepad verwenden, um Informationen speziell zum Notepad-Prozess abzurufen. Dies liefert dir Details wie die Prozess-ID (PID), den Arbeitsspeicherverbrauch und den Status der Anwendung. Mit diesen Daten kannst du entscheiden, ob du einen ungeliebten Prozess beenden möchtest oder mehr Ressourcen freigeben musst.
Die Kombination von Get-Process mit anderen Cmdlets eröffnet dir zudem diverse Erweiterungsmöglichkeiten. Beispielsweise kannst du die Ausgabe mit Sort-Object sortieren, um den Speicherverbrauch zu sortieren und so leichter festzustellen, welche Anwendung möglicherweise zu viel RAM beansprucht. Durch diese vielseitigen Einsatzmöglichkeiten wird das Überwachen und Verwalten deiner Systemressourcen deutlich vereinfacht.
Leistungsüberwachung mit Get-Service
Mit dem Cmdlet Get-Service hast du die Möglichkeit, den Status der Dienste auf deinem Windows-System zu überwachen. Dieses Cmdlet liefert dir wichtige Informationen über die aktuell laufenden und gestoppten Dienstleistungen, was für die Systemwartung äußerst nützlich ist. Wenn du einfach nur Get-Service eingibst, erhältst du eine vollständige Liste aller installierten Dienste.
Zusätzlich kannst du spezifische Dienste abfragen, indem du den Dienstnamen als Parameter angibst. Ein Beispiel dafür wäre Get-Service -Name wuauserv, was dir Details zum Windows Update-Dienst liefert, einschließlich seines Status (ob er läuft oder gestoppt ist). Dadurch kannst du schnell erkennen, ob ein wichtiger Dienst-Funktionstüchtigkeit im Rahmen deiner Arbeitsabläufe beeinträchtigt ist.
Das Kombinieren von Get-Service mit anderen Cmdlets wie Where-Object kann dir helfen, gezielt nach deaktivierten oder problematischen Diensten zu suchen. So kannst du unnötige Probleme in deiner Systemumgebung vermeiden und sicherstellen, dass alles reibungslos funktioniert. Indem du regelmäßig die Dienste überprüfst, bist du besser informiert und kannst schnell auf mögliche Störungen reagieren.
Netzwerkdiagnose mit Test-Connection
Mit dem Cmdlet Test-Connection kannst du die Netzwerkverbindung zu einem bestimmten Host überprüfen. Diese Funktion ist besonders nützlich, um sicherzustellen, dass deine Netzwerkanwendungen ordnungsgemäß funktionieren und keine Verbindungsprobleme auftreten. Die Verwendung von Test-Connection ist einfach; gib einfach den Befehl gefolgt vom Hostnamen oder der IP-Adresse ein, beispielsweise Test-Connection google.com.
Der Rückgabewert dieses Befehls liefert dir wesentliche Informationen über den Status der Verbindung. Du erhältst Daten wie die Antwortzeit und den Paketverlust, was dir hilft, die Netzwerkstabilität zu bewerten. Wenn du dabei mehrere Pakete senden möchtest, kannst du zusätzliche Parameter wie -Count verwenden, um die Anzahl der gesendeten Anfragen anzupassen.
Ein weiteres wichtiges Merkmal von Test-Connection ist die Möglichkeit, mit verschiedenen Optionen zu arbeiten, zum Beispiel das Ändern der Puffergröße mit -BufferSize. Mit dieser Flexibilität kannst du spezifischere Tests durchführen und Probleme näher eingrenzen. Durch so einfache Befehle erhältst du schnell einen Überblick über die Netzwerkverbindungen und kannst etwaige Störungen frühzeitig identifizieren. Schaffe dir damit ein fundiertes Verständnis deiner Netzwerkinfrastruktur!