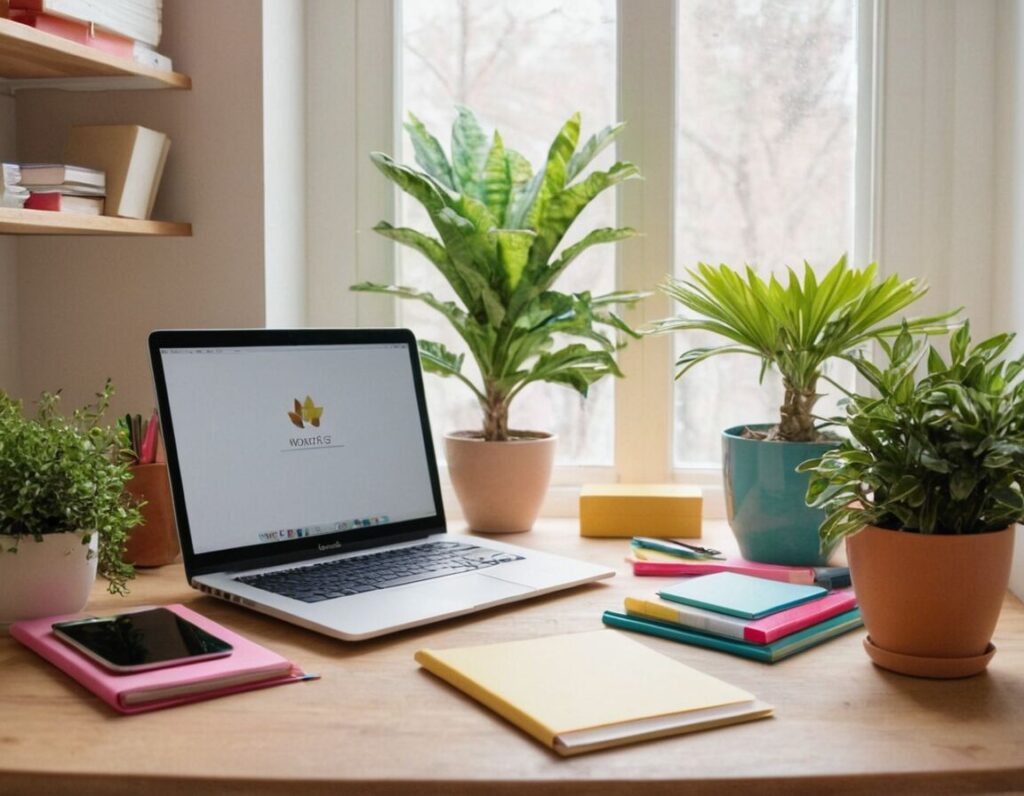Inhalt
euro zeichen mac Empfehlungen
- KOMPAKTES, MODERNES DESIGN: Drucken, Kopieren und Scannen mit dem Homeoffice-Multifunktionsdrucker mit Papiereinzug hinten für...
- NIE MEHR ZU WENIG TINTE: Spare bis zu 50 % bei Tinte durch ein (3) Abonnement des PIXMA Print Plans und lass dir Tinte automatisch...
- KABELLOSE KOMPATIBILITÄT: Steuere die Funktionen des Canon Druckers dank kabelloser One-Touch-Konnektivität mit der Canon PRINT...
- Das leistungsfähige Kreativ-Stift-Display überzeugt mit einem hochauflösenden 24 Zoll LCD Bildschirm in Ultra HD - ohne...
- Dank der angerauten Glasoberfläche des Zeichentabletts erhält man ein natürliches Schreibgefühl wie auf Papier / Zudem werden...
- Ein Display mit 8.192 Druckempfindlichkeitsstufen - für eine hochentwickelte, präzise Stiftleistung / Multi-Touch-Funktion sowie...
Das Wichtigste in Kürze
- Das Euro-Zeichen (€) wird auf Mac mit Alt + 2 eingegeben.
- Zeichenübersicht bietet eine visuelle Auswahl für das Euro-Zeichen.
- Emoji- und Symbole-Menü öffnet sich mit Control + Command + Leertaste.
- Textersetzung ermöglicht automatische Umwandlung von „euro“ in €.
- Tastaturbelegung kann für schnelleren Zugriff angepasst werden.
Euro-Zeichen auf dem Mac eingeben
Um das Euro-Zeichen auf deinem Mac einzugeben, hast du mehrere Methoden zur Auswahl. Die einfachste und schnellste Möglichkeit ist die Verwendung einer Tastenkombination. Halte die Alt-Taste (Option) gedrückt und drücke gleichzeitig die 2-Taste. Auf diese Weise wird das Euro-Zeichen sofort in dein Dokument eingefügt.
Falls du lieber das Menü verwenden möchtest, kannst du die Zeichenübersicht öffnen. Gehe dazu zu „Bearbeiten“ in der oberen Menüleiste und wähle „Sonderzeichen“. Hier findest du eine Vielzahl von Symbolen, einschließlich des Euro-Zeichens. Du kannst dieses Zeichen einfach durch Klicken auswählen und in deinen Text einfügen.
Eine weitere Alternative ist die Nutzung des Emoji- und Symbole-Menüs. Drücke Control + Command + Leertaste, um dieses Menü zu öffnen. Suche nach dem Euro-Zeichen, klicke darauf, und es wird in den aktiven Text eingefügt.
Wenn du häufig mit dem Euro-Zeichen arbeitest, kannst du auch die Textersetzungsfunktion aktivieren. Damit kannst du beispielsweise „euro“ eingeben, und es wird automatisch in € umgewandelt. All diese Methoden erleichtern es dir, das Euro-Zeichen auf deinem Mac schnell und unkompliziert zu nutzen.
Empfehlung: Die wichtigsten SQL-Befehle im Überblick
Tastenkombination für Euro-Zeichen

Solltest du diese Technik häufig verwenden, kannst du dir auch einen eigenen Shortcut einrichten, um noch schneller darauf zugreifen zu können. Alternativ ist es hilfreich, sich an die Position des Symbols auf der Tastatur zu gewöhnen. Dadurch wird die Eingabe natürlicher und du musst nicht mehr nachdenken.
Für spezifische Anwendungen, wie Textverarbeitung oder Tabellenkalkulationen, kann es nützlich sein, die entsprechenden Einstellungen anzupassen. Viele Programme bieten die Möglichkeit, eigene Tastenkombinationen zu definieren, was für regelmäßige Nutzer sehr praktisch sein kann.
Falls einmal etwas schiefgeht und das Zeichen nicht erscheint, überprüfe deine Einstellungen oder ob irgendwelche Tastaturbelegungen aktiviert sind, die die Eingabe beeinflussen könnten. Mit diesen Tipps solltest du problemlos und zügig das Euro-Zeichen auf deinem Mac eingeben können.
| Methode | Tastenkombination | Menüzugriff | Textersetzung aktivieren | Eigener Shortcut | Hinweise |
|---|---|---|---|---|---|
| Tastenkombination | Alt + 2 | Bearbeiten > Sonderzeichen | Aktivierung unter Systemeinstellungen | Benutzerdefinierte Kombination erstellen | Schnell und einfach |
| Zeichenübersicht | Keine | Bearbeiten > Sonderzeichen auswählen | Manuell einstellen | Keine | Übersichtliche Symbolauswahl |
| Emoji- und Symbole-Menü | Control + Command + Leertaste | Öffnet das Menü | Keine | Keine | Einfaches Finden des Symbols |
| Kopieren und Einfügen | Keine | Symbol kopieren | Keine | Keine | Praktisch für seltene Nutzung |
| Tastaturbelegung anpassen | Keine | Systemeinstellungen > Tastatur | Individuelle Anpassung | Ja | Funktionalität erweitern |
Öffnen der Zeichenübersicht
Um die Zeichenübersicht auf deinem Mac zu öffnen, gehe zunächst in die Menüleiste und klicke auf „Bearbeiten“. Dort findest du die Auswahlmöglichkeit „Sonderzeichen“. Diese Funktionalität ermöglicht dir den Zugriff auf eine Vielzahl von Symbolen und Zeichen, einschließlich des gewünschten Euro-Zeichens.
Wenn du das Menü geöffnet hast, wird ein neues Fenster angezeigt, in dem verschiedene Kategorien von Zeichen zur Verfügung stehen. Du kannst durch die unterschiedlichen Kategorien blättern oder die Suchfunktion nutzen, um gezielt nach dem Euro-Zeichen (€) zu suchen. Achte darauf, die richtigen Filter einzustellen, wenn du spezifische Symbole suchst.
Die Zeichenübersicht ist besonders nützlich für Benutzer, die regelmäßig mit verschiedenen Symbolen arbeiten, da sie eine umfangreiche Bibliothek bietet, die über die Standardtastatur hinausgeht. Von mathematischen Zeichen bis hin zu Währungszeichen – hier findest du alles an einem Ort. Sobald du das Euro-Zeichen ausgewählt hast, kannst du es einfach per Klick in deinen aktiven Text einfügen. Das macht die Arbeit am Mac nicht nur einfacher, sondern auch schneller und bequemer.
„Die beste Art, die Zukunft vorherzusagen, ist, sie zu gestalten.“ – Alan Kay
Verwendung des Emoji- und Symbole-Menüs
Um das Emoji- und Symbole-Menü auf deinem Mac zu verwenden, drücke die Tastenkombination Control + Command + Leertaste. Dies öffnet ein praktisches Fenster, in dem du nicht nur Emojis, sondern auch eine Vielzahl von Symbolen findest. Du kannst bequem durch die verschiedenen Kategorien blättern oder gezielt suchen, um das gewünschte Zeichen zu finden.
Wenn du das Menü geöffnet hast, wird dir eine breite Auswahl an Emoji und Symbolen präsentiert. Das Euro-Zeichen ist hier ebenfalls enthalten, sodass du es problemlos auswählen kannst. Klicke einfach auf das €-Symbol, um es in deinen aktiven Text einzufügen.
Diese Funktion ist besonders nützlich für diejenigen, die oft unterschiedlichste Zeichen verwenden. Zudem bietet sie einen schnellen Zugang zu Symbolen, die nicht auf der Standardtastatur vorhanden sind. Egal ob im beruflichen Kontext oder bei persönlichen Notizen, das Emoji- und Symbole-Menü sorgt für eine unkomplizierte Eingabe von Zeichen wie dem Euro-Zeichen. Auf diese Weise sparst du Zeit und vermeidest lange Suchprozesse, während du gleichzeitig eine große Auswahl zur Verfügung hast.
Weiterführendes Material: Seitenzahlen in OpenOffice einfügen – so geht’s
Textersetzungsfunktion aktivieren
Um die Textersetzungsfunktion auf deinem Mac zu aktivieren, musst du zunächst die Systemeinstellungen öffnen. Klicke dazu auf das Apple-Symbol oben links in der Menüleiste und wähle „Systemeinstellungen“. Von dort aus gehst du zu „Tastatur“ und dann zum Tab „Text“. Hier findest du eine Liste mit vorhandenen Textersetzungen sowie die Möglichkeit, neue hinzuzufügen.
Um eine neue Ersetzung zu erstellen, klicke einfach auf das Pluszeichen (+) am unteren Rand des Fensters. Trage im linken Feld den Text ein, den du ersetzen möchtest, beispielsweise „euro“, und im rechten Feld gib das Euro-Zeichen (€) ein. Damit wird jedes Mal, wenn du „euro“ tippst, automatisch das Euro-Zeichen eingefügt.
Diese Funktion kann besonders hilfreich sein, wenn du häufig mit dem Euro-Zeichen arbeiten musst. Dadurch sparst du Zeit bei der Eingabe und vermeidest tipperische Fehler. Denk daran, dass die Textersetzung für alle Anwendungen gilt, die Textverarbeitung unterstützen, was dir einen großen Vorteil verschafft.
Empfehlung: Zeilen in Excel ausblenden – so funktioniert’s
| Methode | Eingabemethode | Zugriff über das Menü | Übersetzung aktivieren | Kurzbefehl erstellen | Nutzungsnotizen |
|---|---|---|---|---|---|
| Direkte Tasteneingabe | Alt + 2 | Datei > Einfügen > Sonderzeichen | Aktivierung in Systemeinstellungen | Kundenkombination hinzufügen | Schnelle Eingabe möglich |
| Zeichenpalette | Keine | Edit > Emoji und Symbole | Manuell konfigurieren | Keine | Vielfältige Symbole verfügbar |
| Symbole aus Menü | Control + Command + Leertaste | Menü öffnen | Keine | Keine | Schnelles Suchen nach Symbolen |
| Zeichen kopieren | Keine | Symbol in Zwischenablage | Keine | Keine | Nützlich für sporadische Nutzung |
| Tastatur anpassen | Keine | Systemeinstellungen > Tastatur | Individuelle Einstellungen | Ja | Erhöhte Komfortfunktionalität |
Tastaturbelegung anpassen
Um die Tastaturbelegung auf deinem Mac anzupassen, gehe in die Systemeinstellungen. Klicke auf das Apple-Symbol oben links und wähle „Systemeinstellungen“. Dort findest du den Bereich „Tastatur“, wo viele Anpassungsoptionen bereitstehen.
Hier kannst du alle verfügbaren Eingabesprachen und Tastaturbelegungen einsehen. Um eine neue Sprache oder Belegung hinzuzufügen, klicke auf das Pluszeichen (+) und wähle die gewünschte Sprache aus der Liste aus. Hast du die passende Auswahl getroffen, bestätigen deine Optionen die Änderungen sofort.
Wenn du oft das Euro-Zeichen verwendest, kann es hilfreich sein, eine Tastaturbelegung zu wählen, die einen schnelleren Zugriff auf dieses Zeichen ermöglicht. Manchmal ist es auch möglich, eigene Tastenkombinationen für spezielle Zeichen festzulegen. Damit sparst du dir lange Suchen nach dem Euro-Zeichen in Menüs oder Übersichten.
Sobald die Anpassung abgeschlossen ist, stelle sicher, dass du die gewählte Belegung aktivierst. Teste die neuen Einstellungen mit ein paar Tippübungen, um dich an die Veränderungen gewöhnen zu können.
Kurztasten für verschiedene Programme
Um das Euro-Zeichen auf deinem Mac in verschiedenen Programmen schnell einzugeben, ist es wichtig, die spezifischen Tastenkombinationen zu kennen. Viele Anwendungen haben eigene Einstellungen, die dir helfen können, häufig verwendete Zeichen effizient einzufügen.
In Textverarbeitungsprogrammen wie Microsoft Word kannst du zum Beispiel die Standard-Tastenkombination Alt + 2 verwenden, um das Euro-Zeichen direkt einzugeben. In Excel hingegen könnte es nützlich sein, die Zellenformatierung so anzupassen, dass sie Währungswerte mit dem Euro-Symbol anzeigen. Hierbei kannst du die Formatoptionen nutzen, um sicherzustellen, dass das Standart-Zeichen sowohl im Zahlenbereich als auch bei Berechnungen korrekt dargestellt wird.
Wenn du regelmäßig Grafik- oder Designprogramme wie Adobe Illustrator verwendest, gibt es oft spezielle Shortcuts, die für die Eingabe von Symbolen gelegt werden können. So lässt sich das Euro-Zeichen per einfach definierter Taste schneller aufrufen.
Darüber hinaus bieten viele Programme auch die Möglichkeit, individuelle Kurztasten zu erstellen. Dies kann besonders hilfreich sein, wenn du häufig mit dem Euro-Zeichen arbeitest und dessen Eingabe beschleunigen möchtest.
Kopieren und Einfügen des Symbols
Um das Euro-Zeichen auf deinem Mac einfach zu verwenden, kannst du die praktische Methode des Kopierens und Einfügens nutzen. Wenn du das Zeichen nur gelegentlich benötigst, ist dies eine unkomplizierte Alternative. Du findest das Euro-Zeichen in vielen Dokumenten oder Websites. Um das Symbol zu kopieren, markiere einfach das Euro-Zeichen (€) mit der Maus oder dem Trackpad.
Anschließend drücke die Kombination Command + C, um es in die Zwischenablage zu kopieren. Gehe dann an die Stelle in deinem Dokument oder Textfeld, wo du das Euro-Zeichen einfügen möchtest, und drücke Command + V. Damit wird das Symbol sofort eingefügt.
Diese Methode eignet sich besonders gut für Nutzer, die selten mit dem Euro-Zeichen arbeiten und keinen Wert darauf legen, sich Tastenkombinationen einzuprägen. Zudem vermeidet sie den Aufwand, verschiedene Menüs oder Funktionen gleich mehrfach aufrufen zu müssen. Durch das einfache Kopieren und Einfügen bleibt der Arbeitsfluss ungestört, während du trotzdem schnell das benötigte Zeichen bereitstellen kannst.
Probleme bei der Eingabe beheben
Um sicherzustellen, dass das Euro-Zeichen auf deinem Mac problemlos eingegeben werden kann, gibt es einige häufige Probleme, die du möglicherweise beheben musst. Zuerst solltest du überprüfen, ob die richtige Tastaturbelegung aktiv ist. Manchmal kann eine ungewohnte Belegung aktiviert sein, was dazu führt, dass bestimmte Zeichen nicht wie gewünscht erscheinen.
Ein weiteres Problem könnte sein, dass eine Funktion in den Systemeinstellungen die Eingabe blockiert. Schaue unter „Tastatur“ und dann zu „Eingabequellen“, um sicherzustellen, dass alle gewünschten Optionen korrekt eingestellt sind. Es ist auch sinnvoll, die Textersetzungsfunktion zu überprüfen – wenn das Euro-Zeichen nicht erscheint, kann es möglicherweise durch einen anderen Text ersetzt werden.
Wenn die Tastenkombination nicht funktioniert, teste sie in einem anderen Programm, um festzustellen, ob das Problem spezifisch für eine Anwendung ist oder systemweit auftaucht. Alternativ hilft ein Neustart des Macs oft, temporäre Softwareprobleme zu lösen. Bedenke zudem, dass Updates für das Betriebssystem manchmal notwendig sind, damit alle Funktionen reibungslos arbeiten.