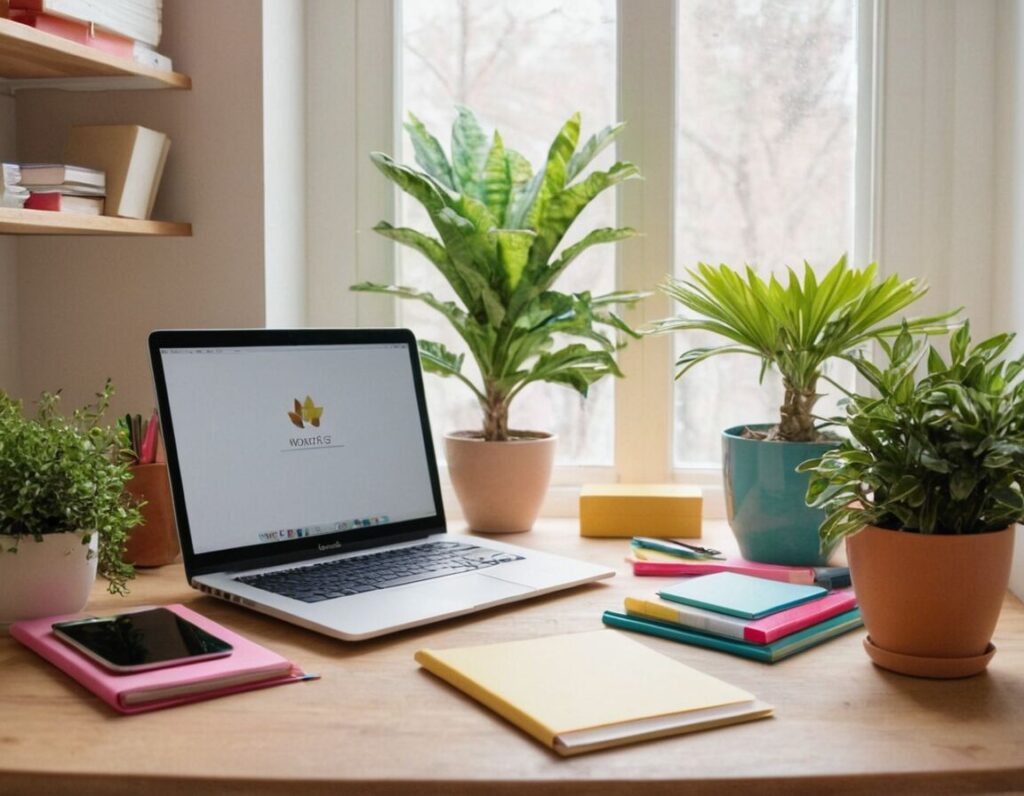Inhalt
strg alt entf mac Top Produkte
Keine Produkte gefunden.
Die Entfernen-Taste am Mac ist ein hilfreiches Werkzeug, das es dir ermöglicht, Inhalte schnell und effektiv zu löschen. Egal, ob du Text in einem Dokument bearbeiten oder Dateien im Finder verwalten möchtest – die richtige Nutzung dieser Taste kann deine Arbeit erheblich erleichtern. In diesem Artikel erfährst du, wie du die Entfernen-Taste optimal einsetzen kannst, um produktiver zu werden und Missgeschicke beim Löschen von Daten zu vermeiden.Das Wichtigste in Kürze
- Die Entfernen-Taste löscht Inhalte rechts vom Cursor, im Gegensatz zur Backspace-Taste.
- Unterschied zwischen Löschen (permanent) und Entfernen (vorübergehend sichtbares Ausschließen).
- Rückgängig-Funktion hilft, versehentlich entfernte Inhalte wiederherzustellen.
- Nützliche Tastenkombinationen wie Cmd + Z optimieren die Nutzung der Entfernen-Taste.
- Anpassungen der Tastenbelegung sind in den Systemeinstellungen möglich.
Funktionen der Entfernen-Taste erklären
Die Entfernen-Taste am Mac sorgt dafür, dass du unerwünschte Zeichen oder Dateien schnell loswerden kannst. Diese Taste funktioniert etwas anders als die übliche Backspace-Taste, die Inhalte links vom Cursor löscht. Mit der Entfernen-Taste hingegen werden die Elemente rechts vom Cursor gelöscht.
Wenn du in einem Textdokument arbeitest und ein Wort zu viel geschrieben hast, platziere einfach den Cursor hinter dem Wort und drücke die Entfernen-Taste. So verschwindet das Wort direkt, ohne dass du es manuell nach links löschen musst. Das spart nicht nur Zeit, sondern hilft auch, dein Dokument klarer zu gestalten.
Im Finder wird die Entfernen-Taste ebenfalls nützlich. Hier kannst du mit ihr Dateien oder Ordner schnell aus dem Blickfeld entfernen. Achte jedoch darauf, dass dies nicht dasselbe ist wie das vollständige Löschen von Daten – es handelt sich um einen vorübergehenden Ausschluss. Wenn du einmal versehentlich etwas falsch entfernt hast, gibt es in den meisten Anwendungen die Möglichkeit, deine Aktion rückgängig zu machen, wodurch du gelöschte Inhalte wiederherstellen kannst.
Weiterführende Informationen: SQL OUTER JOIN verständlich erklärt
Unterschiede zwischen Löschen und Entfernen
Beim Löschen eines Elements wird dieses permanent von deinem Gerät entfernt. Das bedeutet, dass die Daten unwiderruflich verloren sind und nicht mehr wiederhergestellt werden können, es sei denn, du hast ein Backup erstellt. Im Gegensatz dazu bezieht sich Entfernen darauf, ein Element lediglich aus der Sichtbarkeit zu nehmen, sodass es nicht mehr angezeigt wird, aber weiterhin auf dem Speicherplatz deines Gerätes existiert. Dies gilt insbesondere bei Dateien im Finder, wo die Verwendung der Entfernen-Taste ein Element nur aus dem aktuellen Fenster entfernt, ohne es endgültig zu löschen.
Ein weiterer wichtiger Aspekt ist die Möglichkeit, entfernte Inhalte in vielen Programmen mithilfe der Rückgängig-Funktion wiederherzustellen. Dies gibt dir eine gewisse Sicherheit beim Arbeiten, da du versehentlich getroffene Entscheidungen leicht rückgängig machen kannst. Beachte also immer, welche Aktion du ausführst, um Missgeschicke zu vermeiden.
| Aktion | Verwendung | Ergebnis | Anwendungsbereich | Rückgängig machen | Hinweis |
|---|---|---|---|---|---|
| Löschen | Entfernen einer Datei | Permanentes Entfernen von Daten | Finder | Meist nicht möglich | Backup erforderlich |
| Entfernen | Vorübergehendes Ausschließen | Element bleibt im Speicher | Textverarbeitung / Finder | Ja, meist möglich | Element kann wiederhergestellt werden |
| Backspace | Links vom Cursor löschen | Inhalte links entfernen | Textverarbeitung | Ja, meist möglich | Schnelles Bearbeiten |
| Rückgängig | Änderungen rückgängig machen | Zuvor gelöschte Inhalte wiederherstellen | In vielen Apps | Ja, jederzeit | Sichert gegen Fehler |
| Drag & Drop | Dateien verschieben | Elemente reorganisieren | Finder / Desktop | Ja, meist möglich | Vorsicht bei versehentlichen Bewegungen |
| Cmd + Z | Rückgängig machen | Letzte Aktion zurücknehmen | In vielen Apps | Ja, jederzeit | Effiziente Fehlerkorrektur |
Tastenkombinationen zur schnellen Nutzung
Um die Entfernen-Taste am Mac besonders schnell und effektiv zu nutzen, gibt es verschiedene nützliche Tastenkombinationen, die dir helfen können. Zum Beispiel kannst du mit der Kombination Command (⌘) + Z die letzte Aktion rückgängig machen. Das ist besonders hilfreich, wenn du versehentlich etwas entfernt hast und es sofort wiederherstellen möchtest.
Eine weitere nützliche Kombination ist Option (⌥) + Entfernen, welche das Löschen des vorhergehenden Wortes ermöglicht. Dadurch sparst du dir das Drücken mehrmals auf die Entfernen-Taste und kannst flüssiger arbeiten. Wenn du mehrere Elemente im Finder entfernen möchtest, wähle sie zunächst aus und drücke dann einfach die Entfernen-Taste, um sie aus dem aktuellen Fenster auszublenden.
Nicht zuletzt lohnt es sich, die Tastaturkurzbefehle für deine häufigsten Anwendungen kennenzulernen. Viele Programme bieten spezifische Kombinationen, die dir dabei helfen, schneller durch Texte oder Dateien zu navigieren. Diese kleinen Kniffe verbessern deine Bedienung erheblich und unterstützen dich dabei, deinen Arbeitsablauf reibungsloser zu gestalten.
Produktivität ist das Ergebnis der intelligenten Nutzung von Zeit und Ressourcen. – Peter Drucker
Entfernen-Taste in verschiedenen Apps verwenden
Die Entfernen-Taste kann in verschiedenen Anwendungen am Mac auf unterschiedliche Weise genutzt werden. Wenn du beispielsweise in einem Textverarbeitungsprogramm arbeitest, kannst du schnell Wörter oder Zeichen löschen. Sollte ein Wort einmal zu viel gewesen sein, platziere einfach den Cursor dahinter und nutze die Entfernen-Taste, um es sofort zu entfernen.
Im Finder wiederum ermöglicht dir die Entfernen-Taste, Dateien aus dem aktuellen Fenster auszublenden, ohne sie endgültig zu löschen. Dies ist besonders nützlich, wenn du mit vielen Dokumenten gleichzeitig arbeitest und etwas Ordnung schaffen möchtest. Darüber hinaus können Apps wie Mail oder Notizen ebenfalls von der Funktionalität der Entfernen-Taste profitieren. Hier kannst du unwichtige Notizen oder E-Mail-Entwürfe blitzschnell loswerden.
Beachte dabei, dass das Entfernen nicht immer ein permanentes Löschen bedeutet. In vielen Programmen hast du die Möglichkeit, Aktionen rückgängig zu machen. So kannst du sicherstellen, dass versehentlich entfernte Inhalte bei Bedarf wiederhergestellt werden können. Jede Anwendung hat ihre eigenen Besonderheiten, daher lohnt es sich, mit einer Vielzahl von Programmen herumzuspielen und ihre Möglichkeiten zu erkunden, um bestmöglich arbeiten zu können.
Weiterführendes Material: Zeilenumbruch in Word einfügen – so klappt’s
Tipps zur Vermeidung unbeabsichtigter Löschungen
Um unbeabsichtigte Löschungen zu vermeiden, ist es ratsam, gewissenhaft mit der Entfernen-Taste umzugehen. Ein erster Schritt könnte sein, vor dem Drücken dieser Taste stets einen Blick auf den Bildschirm zu werfen. Überprüfe, welches Element oder Textstück du tatsächlich löschen möchtest, um unerwünschte Ergebnisse zu verhindern.
Ein weiterer sinnvoller Tipp ist die Nutzung von Rückgängig-Funktionen. Viele Programme bieten die Möglichkeit, kürzlich vorgenommene Änderungen rückgängig zu machen. Mit einer einfachen Kombination wie Command (⌘) + Z kannst du gelöschte Inhalte im Handumdrehen zurückholen. Mache dir diese Funktion zunutze und entwickle das Bewusstsein, dass eine schnelle Wiederherstellung oft möglich ist.
Zusätzlich lohnt es sich, in sensiblen Anwendungen vorsichtiger zu agieren. Dies gilt besonders bei Mail-Programmen oder während der Bearbeitung wichtiger Dokumente. Hier ist es empfehlenswert,433 regelmäßig Speichervorgänge durchzuführen oder automatisierte Sicherungen einzurichten. Diese Maßnahmen helfen, wichtige Daten auch ohne Rückgängigmachung wiederherzustellen, sollten sie versehentlich entfernt werden.
Weiterführende Informationen: Word Überschriften nummerieren – eine einfache Anleitung
| Aktion | Verwendung | Resultat | Bereich | Wiederherstellung | Besonderheit |
|---|---|---|---|---|---|
| Kopieren | Kopieren eines Elements | Element wird im Zwischenspeicher gespeichert | Textverarbeitung / Finder | Ja, immer möglich | Das Original bleibt erhalten |
| Einfügen | Einfügen aus dem Zwischenspeicher | Element wird an gewünschter Stelle eingefügt | Textverarbeitung / Finder | Ja, jederzeit | Hilfreich bei mehrfachen Änderungen |
| Verschieben | Element an einen anderen Ort bewegen | Element wird an neuer Position angezeigt | Finder / Desktop | Ja, meist möglich | Einfaches Reorganisieren von Dateien |
| Markieren | Text oder Elemente auswählen | Einheiten werden hervorgehoben | Textverarbeitung / Anwendungen | Nicht nötig | Für präzise Änderungen wichtig |
| Cmd + C | Inhalt kopieren | Element im Zwischenspeicher verfügbar | In vielen Apps | Ja, jederzeit | Kombination zur Effizienzsteigerung |
| Cmd + V | Inhalt einfügen | Inhalt an gewählter Stelle verfügbar | In vielen Apps | Ja, jederzeit | Erleichtert das Arbeiten mit Texten |
Fehlerbehebung bei Nichtfunktionieren der Taste
Wenn die Entfernen-Taste am Mac nicht funktioniert, kann dies frustrierend sein. Zuerst solltest du überprüfen, ob die Taste tatsächlich physisch defekt ist. Probiere sie in verschiedenen Anwendungen aus – das hilft dir festzustellen, ob das Problem nur auf eine bestimmte App beschränkt ist oder systemweit besteht.
Ein weiterer Ansatz ist, deinen Mac neu zu starten. Manchmal können temporäre Softwareprobleme die Tastenfunktion beeinträchtigen. Ein einfacher Neustart kann diese Probleme oft beheben. Wenn du weiterhin Schwierigkeiten hast, könnte es sinnvoll sein, nach Software-Updates zu suchen. Veraltete Software kann manchmal dazu führen, dass Tastenbelegungen nicht mehr richtig funktionieren.
Außerdem kannst du in den Systemeinstellungen prüfen, ob die Tastenbelegung geändert wurde. Unter „Tastatur“ findest du Optionen, um Tastenkombinationen anzupassen oder zurückzusetzen. Falls du externe Tastaturen nutzt, stelle sicher, dass sie korrekt angeschlossen sind und eventuell die richtige Treibersoftware installiert ist.
Falls all diese Schritte nicht erfolgreich sind, zögere nicht, dich an den Apple Support zu wenden, um fachliche Hilfe zu erhalten.
Anpassung der Tastenbelegung in den Einstellungen
Die Anpassung der Tastenbelegung auf deinem Mac ist eine nützliche Funktion, die dir ermöglicht, deine Arbeitsweise zu optimieren. Um Änderungen vorzunehmen, gehst du zunächst in die Systemeinstellungen. Dort findest du den Bereich „Tastatur“, wo du verschiedene Einstellungen vornehmen kannst.
Wenn du häufig mit der Entfernen-Taste arbeitest und feststellst, dass sie nicht optimal für deine Nutzung ist, kannst du die Belegung anpassen. Im gleichen Menü hast du die Möglichkeit, Tastenkombinationen zu ändern oder neue hinzuzufügen, um deinen Workflow zu verbessern. Zum Beispiel kannst du Funktionen wie das Löschen von Text oder Dateien schneller erreichbar machen.
Solltest du eine externe Tastatur nutzen, stelle sicher, dass sie erkannt wird und die richtigen Treiber installiert sind. In einigen Fällen kann es auch sinnvoll sein, die Werkseinstellungen zurückzusetzen, wenn die Tastenbelegung durcheinander geraten ist.
Experimentiere ruhig mit verschiedenen Einstellungen, bis du die Kombinationen gefunden hast, die dir am besten zusagen. So sorgst du dafür, dass dein Mac ganz nach deinen Vorstellungen arbeitet.
Wichtige Shortcuts am Mac kennenlernen
Um deine Erfahrung am Mac zu verbessern, ist es hilfreich, wichtige Shortcuts kennenzulernen, die dir helfen, schneller und einfacher zu arbeiten. Diese Kombinationen beschleunigen viele alltägliche Aufgaben und sorgen dafür, dass du weniger Zeit mit dem Suchen von Menüs verbringen musst.
Ein Beispiel ist der Shortcut Command (⌘) + C, um Inhalte zu kopieren, gefolgt von Command (⌘) + V, um sie einzufügen. Diese beiden werden häufig verwendet und können dir viel Tipparbeit ersparen. Ebenso kannst du mit Command (⌘) + Z den letzten Schritt rückgängig machen, was sehr nützlich ist, wenn du einen Fehler gemacht hast.
Für das Erstellen neuer Dokumente ist Command (⌘) + N nützlich. Hast du mehrere Fenster geöffnet? Dann hilft die Kombination Command (⌘) + Tab, zwischen diesen schnell hin- und herzuschalten. Das verbessert deinen Workflow erheblich.
Auch in speziellen Anwendungen wie Safari oder Mail gibt es spezifische Shortcuts, die dir dabei helfen, effizienter zu arbeiten. Je mehr du diese Kombinationen verwendest, desto vertrauter wirst du mit ihnen – und dein Arbeitsablauf wird deutlich reibungsloser.