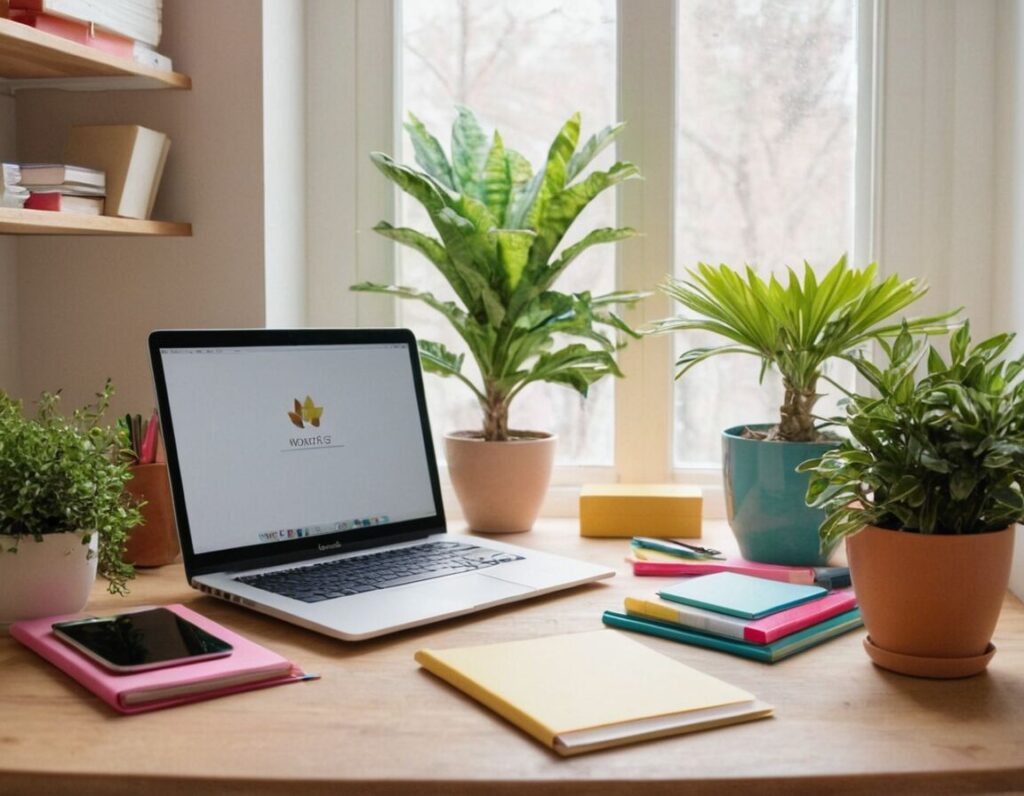Inhalt
zeilenumbruch word Tipps
Keine Produkte gefunden.
Wenn du in Word einen Zeilenumbruch einfügen möchtest, kann es manchmal knifflig sein. Es gibt verschiedene Methoden, um dies auf effektive Weise zu tun, ohne deinen Textfluss zu stören. Ob du nun einen einfachen oder einen weichen Umbruch verwenden möchtest, hier findest du wertvolle Tipps und Techniken. Mit den richtigen Schritten kannst du deine Dokumente klar und übersichtlich gestalten, sodass sie professionell wirken. Lass uns gemeinsam erkunden, wie du ganz einfach die gewünschte Formatierung erreichst!Das Wichtigste in Kürze
- Einen harten Zeilenumbruch in Word erreichst du mit der Enter-Taste.
- Für einen weichen Zeilenumbruch nutze die Kombination Shift + Enter.
- Absatz- und Zeilenformatierungen verbessern die Lesbarkeit deines Dokuments.
- Zeilenabstände können unter dem Reiter „Layout“ angepasst werden.
- Eigene Tastenkombinationen steigern die Effizienz bei der Arbeit in Word.
Zeilenumbruch mit Enter-Taste erstellen
Um einen harten Zeilenumbruch in Word einzufügen, genügt ein einfacher Druck auf die Enter-Taste. Dies ist der häufigste Weg, um eine neue Zeile zu beginnen und wird oft verwendet, um Absätze in einem Text zu erstellen. Wenn du diesen Befehl verwendest, wirst du feststellen, dass er den gesamten Absatz von dem vorherigen trennt.
Es ist wichtig, bei der Formatierung deines Dokuments darauf zu achten, wie der Abstand zwischen den einzelnen Absätzen aussieht. Standardmäßig fügt Word nach einem Druck auf die Enter-Taste zusätzlichen Platz hinzu, was das Layout deiner Seite beeinflussen könnte. Diese Abstände können jedoch leicht angepasst werden, um die Lesbarkeit zu verbessern.
Außerdem gibt es Situationen, in denen du möglicherweise einen neuen Satz beginnen möchtest, ohne einen vollständigen Absatz zu erstellen. Ein einfaches Drücken der Enter-Taste würde hier nicht ausreichen. In solchen Fällen ist es gut zu wissen, dass alternative Methoden zur Verfügung stehen. Doch für einen einfacheren Fluss im Text ist die Nutzung der Enter-Taste ideal, um ganz klar strukturiert vorzugehen.
Zusätzliche Ressourcen: Kapitälchen in Word erzeugen – so geht’s
Shift + Enter für einen weichen Umbruch
Ein weicher Zeilenumbruch hält deinen Text kompakt und übersichtlich. Du kannst damit visuelle Klarheit schaffen, ohne das Layout deines Dokuments wesentlich zu beeinflussen. Durch diese Methode bleibt der Fluss deiner Gedanken erhalten, während Informationen klar strukturiert präsentiert werden.
Wenn du häufig mit Tabellen oder speziellen Formaten arbeitest, wird dir dieser Trick viel Zeit sparen. Das Verwenden von Shift + Enter ermöglicht es dir, mehrere Informationen nebeneinander anzuordnen, wodurch deine Texte gleichzeitig präzise und lesefreundlich bleiben. Achte darauf, wo du diesen Befehl einsetzt, um sicherzustellen, dass der gesamte Text harmonisch wirkt.
| Methoden | Taste | Verwendungszweck | Effekt | Besonderheiten | Beispiel |
|---|---|---|---|---|---|
| Harter Zeilenumbruch | Enter | Neuen Absatz beginnen | Trennt Absätze | Wird oft verwendet | Ein neuer Absatz in einem Dokument |
| Weicher Zeilenumbruch | Shift + Enter | Neuen Satz beginnen | Hält Absätze zusammen | Nützlich für Listen | Eine Adresse in einem Dokument |
| Absatzformatierung anpassen | – | Abstände zwischen Absätzen einstellen | Ändert das Layout | Für bessere Lesbarkeit | Ändern der Abstände in einem Dokument |
| Zeilenabstand ändern | – | Zeilenabstand anpassen | Verbessert die Lesbarkeit | Wichtig für längere Texte | Auswahl des Zeilenabstands in Einstellungen |
| Shortcut-Anpassungen | – | Effizienz beim Arbeiten erhöhen | Ermöglicht schnellere Eingaben | Personalisierung | Eigene Shortcuts erstellen |
Absatzformatierung anpassen
Um die Absatzformatierung in Word optimal anzupassen, solltest du auf verschiedene Aspekte achten. Zunächst einmal kannst du den Abstand zwischen den Absätzen verändern, wodurch das gesamte Layout deines Textes beeinflusst wird. Dies geschieht über das Menü „Layout“ oder „Seitenlayout“, wo du die Abstände ganz nach deinen Wünschen einstellen kannst.
Ein weiterer wichtiger Punkt ist der Zeilenabstand. Wenn du längere Texte schreibst, kann ein angepasster Zeilenabstand die Lesbarkeit deutlich verbessern. Hierbei hast du die Wahl zwischen einfacher, 1,5-facher oder doppelter Zeilenhöhe. Ein geeigneter Zeilenabstand sorgt dafür, dass dein Dokument weniger gedrängt wirkt und die Leser mehr Spaß am Lesen haben.
Darüber hinaus empfiehlt es sich, Absatzformate zu nutzen. Diese ermöglichen dir, eine einheitliche Gestaltung für Überschriften, Listen oder Fließtext festzulegen. Wenn du spezifische Formatierungen definiert hast, kannst du diese einfach anwenden, ohne sie jedes Mal manuell eingeben zu müssen. Achte darauf, die gewünschte Formatierung konsequent durchzuhalten, um so einen harmonischen Gesamteindruck zu erzielen.
Die Anpassung der Absatz- und Zeilenformatierungen ist nicht nur einfach, sondern auch sehr hilfreich, um deine Arbeiten klar und ansprechend zu gestalten. Mit diesen einfachen Schritten verleihst du deinem Dokument den professionellen Touch, den es verdient.
Schriftsteller sind nicht die Menschen, die ein Buch schreiben; sie sind die Menschen, die die Wörter so anordnen, dass sie in einem bestimmten Licht erscheinen. – John Steinbeck
Zeilenabstand in den Optionen ändern
Um den Zeilenabstand in Word anzupassen, musst du zuerst den Absatz markieren, dessen Zeilenabstand du ändern möchtest. Navigiere dann zu dem Tab „Start“ in der Menüleiste und suche das Abschnitts-Icon für die Absatzformatierung. Dort findest du ein kleines Symbol, das wie zwei Pfeile aussieht, die nach oben und unten zeigen. Mit einem Klick darauf öffnet sich ein Dropdown-Menü.
In diesem Menü kannst du verschiedene vordefinierte Zeilenabstände auswählen, darunter „einfach“, „1,5-zeilig“ oder „doppelt“. Wenn diese Optionen deinen Vorstellungen nicht entsprechen, wähle „Zeilenabstandsoptionen“ aus. Hier erhältst du zusätzliche Einstellungen, um einen maßgeschneiderten Abstand zu definieren. Achte darauf, dass der gewählte Abstand den Lesefluss deines Textes unterstützt, anstatt ihn zu stören.
Eine sorgfältige Anpassung kann es erleichtern, Absätze klar voneinander abzugrenzen und gleichzeitig eine angenehme Leseroutine zu fördern. Damit wird dein Dokument weitaus professioneller wirken und optimal aufbereitet sein.
Ausführlicher Artikel: Durchschnitt-Zeichen per Tastenkombination erstellen
Seitenlayout für mehr Platz einstellen
Um das Seitenlayout in Word so einzustellen, dass du mehr Platz für deinen Text hast, kannst du einige hilfreiche Anpassungen vornehmen. Ein wichtiges Element ist die Papiereinstellung. Du kannst das Seitenformat unter „Layout“ oder „Seitenlayout“ festlegen. Hier hast du die Wahl zwischen verschiedenen Formaten wie A4 oder Letter. Je nach Dokumentenart solltest du das passende Format auswählen.
Ein weiterer Punkt ist der Rand. Wenn du den Platz auf deiner Seite maximieren möchtest, kannst du zur Option „Ränder“ gehen und die Randeinstellungen anpassen. Indem du die Ränder reduzierst, schaffst du mehr Raum für den Inhalt. Es ist jedoch empfehlenswert, darauf zu achten, dass genügend Weißraum bleibt, um dein Dokument leserfreundlich zu gestalten.
Darüber hinaus kannst du auch die Orientierung des Dokuments ändern, ob Hoch- oder Querformat. Für bestimmte Arten von Inhalten kann das Querformat von Vorteil sein. Diese simplen Anpassungen tragen dazu bei, dass deinem Dokument sichtbar mehr Raum gegeben wird, ohne die Lesbarkeit oder das Layout negativ zu beeinflussen.
Ergänzende Artikel: HTTP-Fehler 405 Method Not Allowed: So lösen Sie das Problem
| Textelement | Aktion | Zweck | Auswirkung | Hinweise | Beispielanwendung |
|---|---|---|---|---|---|
| Standard-Zeilenumbruch | Enter | Neuen Abschnitt starten | Absätze werden getrennt | Häufig genutzt | Ein neuer Abschnitt in einem Bericht |
| Fortlaufender Umbruch | Shift + Enter | Text in neuer Zeile | Beibehaltung des Abschnitts | Ideal für Aufzählungen | Eine Zeile in einer Adresse |
| Formatierung des Absatzes | – | Abstände einstellen | Optimierung des Layouts | Fördert Lesefluss | Veränderung der Abstände in einem Textdokument |
| Zeilenabstandsoptionen | – | Zeilenabstand anpassen | Verbesserte Lesbarkeit | Besonders für lange Texte wichtig | Wahl des Abstands in den Einstellungen |
| Benutzerdefinierte Shortcuts | – | Arbeitsgeschwindigkeit erhöhen | Schnellere Bearbeitung | Individuelle Anpassungen möglich | Erstellung eigener Tastenkombinationen |
Absätze zusammenführen oder trennen
Um Absätze in Word zusammenzuführen oder zu trennen, gibt es einige einfache Schritte, die du befolgen kannst. Oftmals möchten Benutzer mehrere Absätze kombinieren, um den Text klarer darzustellen oder redundante Informationen zu vermeiden. Um dies zu tun, musst du einfach die Enter-Taste am Ende des Absatzes drücken, den du hinzufügen möchtest, und der vorherige Absatz wird mit dem neuen verbunden.
Möchtest du hingegen einen bestehenden Absatz trennen, positioniere den Cursor an der Stelle, an der du eine neue Zeile beginnen möchtest, und drücke erneut die Enter-Taste. Damit wird der Text in zwei separate Absätze unterteilt. Diese Methoden sind sehr hilfreich, wenn du deinen Text besser strukturieren und ihm mehr Klarheit verleihen möchtest.
Zusätzlich könntest du die Absatzformatierung nutzen, um Abstände zwischen den Absätzen anzupassen. Das sorgt dafür, dass dein Dokument nicht nur optisch ansprechend ist, sondern auch einfacher zu lesen bleibt. Achte darauf, dass die Änderungen, die du vornimmst, gut proportioniert sind, um einen harmonischen Fluss im Gesamttext zu gewährleisten. Indem du die Textelemente behutsam bearbeitest, erhältst du ein professionelles Ergebnis.
Shortcut-Anpassungen für schnelleres Arbeiten
Um deine Produktivität in Word zu steigern, kannst du verschiedene Shortcuts anpassen. Die Standard-Tastenkombinationen sind zwar nützlich, aber oft ist es hilfreich, eigene Kombinationen zu erstellen, die besser zu deinem Arbeitsstil passen. Um dies zu tun, navigiere einfach zum Menü „Datei“ und dann weiter zu den „Optionen“. Dort findest du den Punkt „Tastenkombinationen anpassen“, wo du bestehende Befehle ändern oder neue hinzufügen kannst.
Durch das Erstellen von individuellen Shortcuts sparst du Zeit und vereinfachst wiederkehrende Aufgaben erheblich. Beispielsweise könnte die Zuweisung einer bestimmten Tastenkombination für häufig verwendete Formatierungsbefehle wie Fett oder Kursivschrift dir helfen, deinen Workflow flüssiger zu gestalten.
Darüber hinaus solltest du regelmäßig überprüfen, welche Shortcuts dir am meisten nutzen. Manchmal vergisst man, dass bestimmte Funktionen bereits belegt sind oder nicht optimal genutzt werden. Ein bewusster Umgang mit diesen Möglichkeiten sorgt dafür, dass das Arbeiten in Word angenehmer wird. Indem du diese Anpassungen vornimmst, trägst du dazu bei, dass dein Dokumentenerstellungsprozess einfacher und schneller verläuft.
Probleme bei Zeilenumbrüchen beheben
Um bei Zeilenumbrüchen in Word auf Probleme zu stoßen, gibt es verschiedene Anzeichen, die du beachten solltest. Manchmal führt ein einfacher Druck auf die Enter-Taste nicht zum gewünschten Ergebnis. Dies kann passieren, wenn sich die Absatzformatierung oder der Zeilenabstand angepasst wurde und somit unerwartete Lücken zwischen den Texten entstehen.
Ein häufiger Fall ist das gleichzeitige Verwenden von harten und weichen Zeilenumbrüchen. Dabei kann der Text ungewollt uneinheitlich wirken. Um dies zu beheben, überprüfe die Formatierungsoptionen für Absätze und den aktuellen Zeilenabstand. Es empfiehlt sich auch, die automatische Formatierung in den Einstellungen zu überprüfen, da sie manchmal zusätzliche Leerzeilen hinzufügt.
Wenn du beim Arbeiten mit Listen auf Probleme stößt, helfen die richtigen Tastenkombinationen oft weiter. Achte darauf, dass du immer die korrekten Befehle verwendest – Shift + Enter für weiche Umbrüche halte deinen Text strenger zusammen. Die Nutzung dieser zentralen Tasten kann dazu beitragen, dass dein Dokument klar strukturiert bleibt.
Zusätzlich könnte es hilfreich sein, deine Dokumente regelmäßig auf unbeabsichtigte Formatierungen zu überprüfen und gegebenenfalls Anpassungen vorzunehmen. Du wirst so feststellen, dass dein Arbeitsfluss weniger unterbrochen wird und die Erstellung deines Dokuments mehr Freude bereitet.