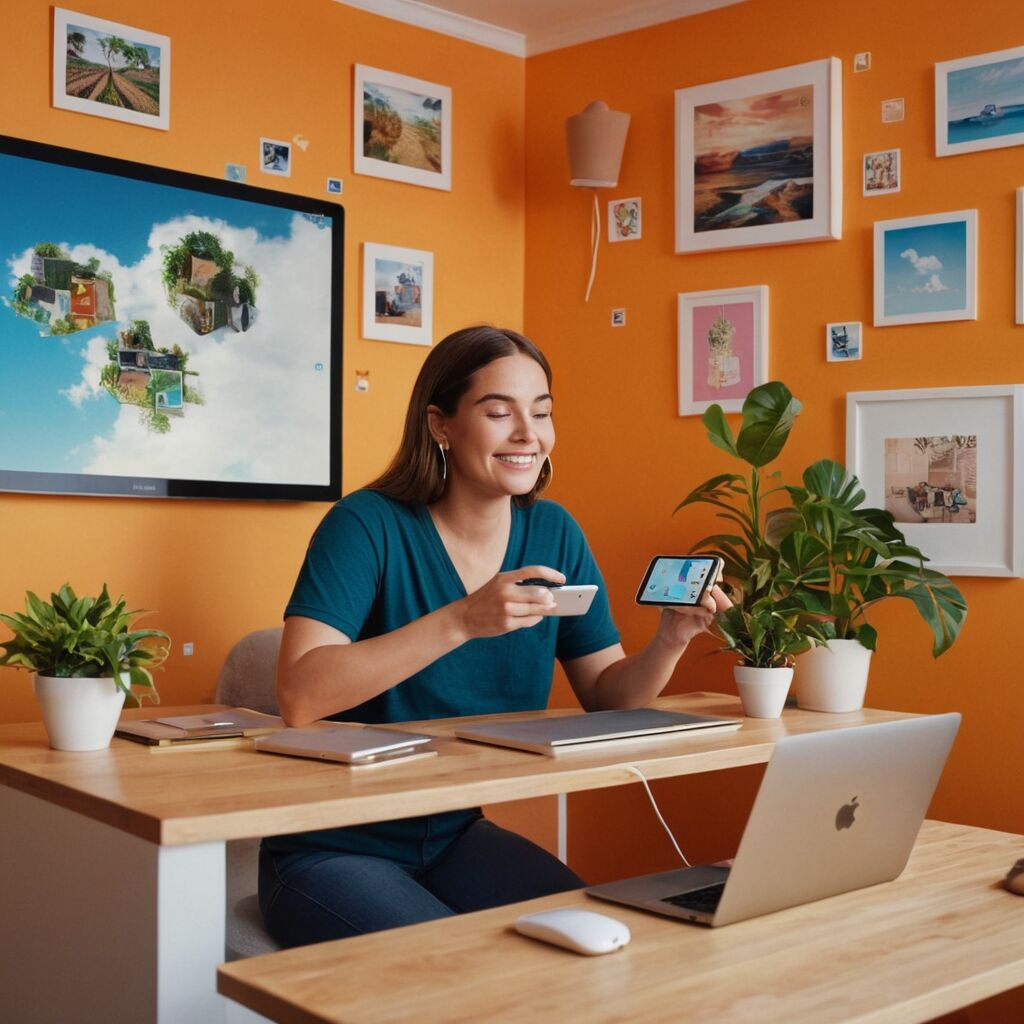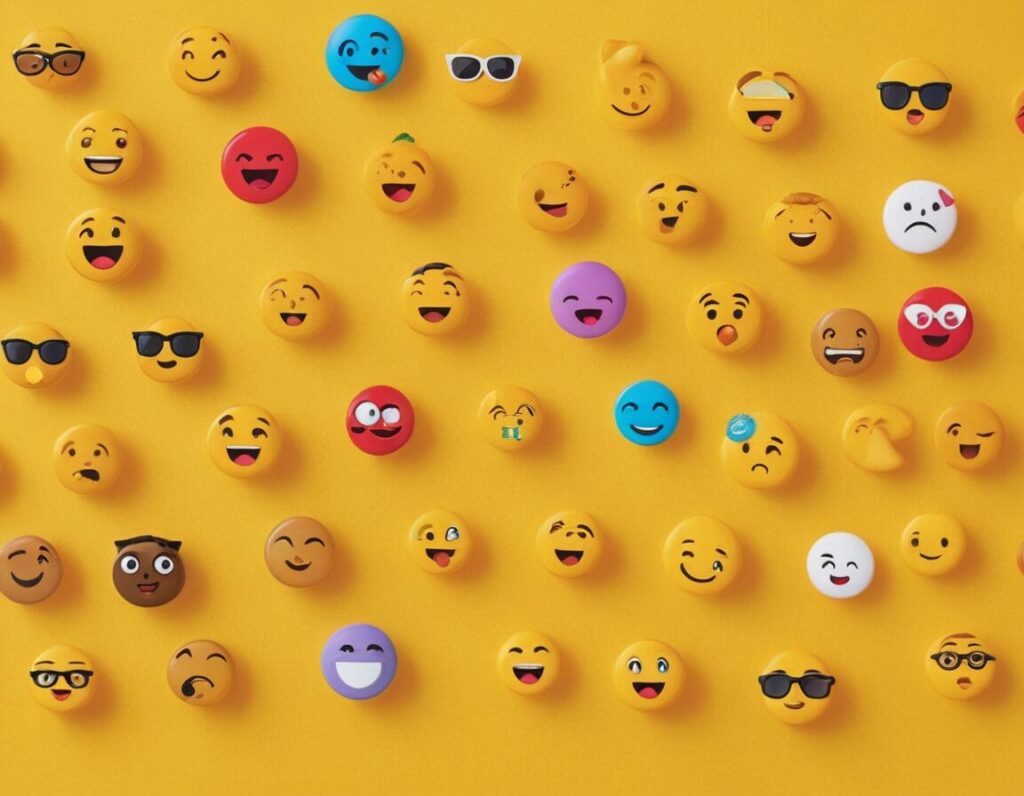Inhalt
fotos auf iphone übertragen Top Produkte
Keine Produkte gefunden.
Das Übertragen von Fotos vom PC auf ein iPhone kann eine einfache Aufgabe sein, wenn du die richtigen Schritte kennst. Es gibt verschiedene Methoden, um dies zu tun – sei es mit einem USB-Kabel, über Cloud-Dienste oder sogar per E-Mail. Egal, welche Option du wählst, der Prozess ist unkompliziert und schnell. In diesem Artikel zeigen wir dir, wie du deine Bilder problemlos von deinem Computer auf dein iPhone bringst. Lass uns gleich loslegen!Das Wichtigste in Kürze
- Fotos können per USB-Kabel direkt vom PC auf das iPhone übertragen werden.
- iTunes ermöglicht die Auswahl bestimmter Alben zur Synchronisation mit dem iPhone.
- iCloud bietet automatische Synchronisation von Bildern zwischen PC und iPhone.
- Dropbox oder Google Drive erleichtern den Foto-Transfer über Cloud-Dienste.
- Alternativ können Fotos auch bequem via E-Mail an das iPhone gesendet werden.
Fotos per USB-Kabel übertragen
Um Fotos per USB-Kabel von deinem PC auf dein iPhone zu übertragen, benötigst du zunächst ein kompatibles Kabel. Schließe das iPhone einfach mit dem USB-Kabel an den Computer an. Stelle sicher, dass dein PC das Gerät erkennt; eventuell musst du auf deinem iPhone eine Bestätigung durchführen.
Nachdem das iPhone verbunden ist, öffne den Windows Explorer oder Finder, je nachdem, welches Betriebssystem du verwendest. Suche in der Liste der angeschlossenen Geräte nach deinem iPhone und klicke darauf. Hier kannst du die Fotos auswählen, die du übertragen möchtest. Kopiere diese Bilder und füge sie in einen Ordner auf deinem iPhone ein.
In einigen Fällen kann es hilfreich sein, dafür spezielle Software wie iTunes zu verwenden, um eine reibungslose Synchronisation zu gewährleisten. Du kannst auch über iTunes auswählen, welche Alben synchronisiert werden sollen. So hast du immer die Kontrolle darüber, welche Bilder auf deinem iPhone gespeichert sind. Beachte, dass die Übertragung über das USB-Kabel im Vergleich zu Cloud-Diensten in der Regel schneller und stabiler ist.
Vertiefende Einblicke: Lieder durch Summen erkennen – so geht’s
iTunes zur Synchronisation verwenden
Sobald dein iPhone erkannt wird, siehst du eine kleine Gerätesymbol in der oberen linken Ecke des iTunes-Fensters. Klicke darauf, um zu den Zusammenfassungs- und Synchronisationsoptionen deines iPhones zu gelangen. Gehe nun zum Tab „Fotos“. Hier hast du die Möglichkeit, Alben oder bestimmte Ordner auszuwählen, die synchronisiert werden sollen. Du kannst auswählen, ob nur neu hinzugefügte Fotos oder auch bereits vorhandene Bilder ersetzt werden sollen.
Nachdem du deine Auswahl getroffen hast, klicke einfach auf „Anwenden“ oder „Synchronisieren“. Dies kann einige Minuten dauern, je nachdem, wie viele Fotos du auswählst. Sobald die Synchronisation abgeschlossen ist, findest du deine ausgewählten Bilder in der Photos-App auf deinem iPhone. Möglicherweise wirst du gefragt, ob du das Gerät vertrauen möchtest; bestätige dies, um einen reibungslosen Zugriff zu gewährleisten.
| Methode | Erforderliche Geräte | Vorbereitung | Übertragung | Dauer | Besonderheiten |
|---|---|---|---|---|---|
| USB-Kabel | PC, iPhone | iPhone via USB mit PC verbinden | Fotos kopieren und einfügen | Kurz | Schnell und stabil |
| iTunes | PC, iPhone | iTunes installieren, iPhone verbinden | Fotos im iTunes synchronisieren | Mittel | Wahl zwischen neuen und vorhandenen Fotos |
| iCloud | PC, iPhone | iCloud einrichten | Fotos in iCloud hochladen | Variiert | Automatische Synchronisation |
| Dropbox | PC, iPhone | Dropbox-App installieren | Fotos in Dropbox hochladen | Kurz | Cloud-Speicher nutzen |
| PC, iPhone | E-Mail-Konto bereitstellen | Fotos an sich selbst senden | Kurz | Einfach, aber für wenig Fotos geeignet | |
| Drittanbieter-Apps | PC, iPhone | App installieren | Fotos über die App übertragen | Variiert | Vielfältige Optionen verfügbar |
iCloud für automatische Galerie
Um Fotos automatisch vom PC auf dein iPhone zu synchronisieren, ist die Nutzung von iCloud sehr praktisch. Zuerst musst du sicherstellen, dass du einen iCloud-Account hast und auf deinem iPhone sowie deinem Computer angemeldet bist. Gehe dann in die Einstellungen deines iPhones und aktiviere die iCloud-Fotos.
Sobald dies eingerichtet ist, kannst du die gewünschten Bilder auf deinem PC in die iCloud hochladen. Der Vorteil dieser Methode ist die automatische Synchronisation: Alle Fotos, die du in iCloud speicherst, sind sofort auch auf deinem iPhone verfügbar, wenn eine Internetverbindung besteht. Du kannst ganz einfach deine Galerie verwalten und brauchst dir keine Sorgen um manuelles Übertragen machen.
Ein weiterer praktischer Aspekt von iCloud ist der Zugriff auf deine Fotos von verschiedenen Geräten. Egal, ob du ein iPad, einen Mac oder einen Windows-PC verwendest – deine Mediathek bleibt immer synchronisiert. Das macht es unkompliziert, jederzeit auf deine neuen Erinnerungen zuzugreifen, ohne dafür zusätzliche Software verwenden zu müssen.
Ein Bild sagt mehr als tausend Worte. – Fred R. Barnard
Dropbox oder Google Drive nutzen
Um Fotos vom PC auf dein iPhone zu übertragen, kann die Nutzung von Dropbox oder Google Drive eine bequeme Lösung sein. Beide Dienste bieten cloudbasierte Speicherlösungen an, die das Teilen und Zugreifen auf deine Bilder erheblich erleichtern.
Zuerst musst du die entsprechende App auf deinem iPhone installieren und dich mit deinem Konto anmelden. Anschließend kannst du auf deinem Computer die gewünschten Fotos in den Cloud-Speicher hochladen. Während des Uploads werden die Dateien sicher online gespeichert und sind sofort für dein iPhone verfügbar.
Nach dem Hochladen öffnest du einfach die App auf deinem iPhone. Dort findest du alle Bilder, die du zuvor hinzugefügt hast. Mit wenigen Klicks kannst du sie direkt herunterladen oder dauerhaften Zugriff darauf erhalten. Diese Methode ist besonders praktisch, wenn du größere Mengen an Bildern übertragen möchtest, da sie dir keine Einschränkungen bezüglich der Dateigröße bietet.
Beachte, dass du über eine stabile Internetverbindung verfügen solltest, damit der Prozess reibungslos verläuft. Auch bei der Nutzung dieser Dienste behältst du die Kontrolle über deine Foto-Ordner and kannst jederzeit entscheiden, welche Bilder du teilen oder löschen möchtest.
Vertiefende Einblicke: Beiträge auf Instagram reposten – so geht’s
E-Mail als einfache Methode
Um Fotos vom PC auf dein iPhone zu übertragen, kannst du auch ganz unkompliziert die E-Mail-Methode nutzen. Diese Technik eignet sich besonders gut, wenn du nur ein paar Bilder versenden möchtest. Zu Beginn öffnest du dein E-Mail-Programm oder deinen Webmail-Dienst auf dem Computer und hast dann die Möglichkeit, die gewünschten Fotos als Anhänge hinzuzufügen.
Nachdem du deine Bilder angehängt hast, sendest du die E-Mail einfach an deine eigene Adresse. Auf deinem iPhone angekommen, öffnest du nun die Mail-App und suchst nach der gesendeten Nachricht. Wenn du die E-Mail öffnest, kannst du die Anhänge mit einem einfachen Tippen speichern. Damit sind deine ausgewählten Fotos schnell und ohne großen Aufwand auf deinem Gerät verfügbar.
Diese Methode ist ideal für die Übertragung kleinerer Bildmengen, bedarf aber einer stabilen Internetverbindung. Beachte jedoch, dass die Größe der Anhänge oft begrenzt ist. Bei größeren Dateien kann es sinnvoll sein, alternative Wege zu wählen, um sicherzustellen, dass alle gewünschten Bilder erfolgreich auf dein iPhone gelangen.
Zusätzliche Ressourcen: WhatsApp-Emojis: Die Bedeutung hinter den Symbolen
| Methode | Erforderliche Geräte | Schritte | Übertragungsmethode | Übertragungszeit | Besonderheiten |
|---|---|---|---|---|---|
| USB-Kabel | PC, iPhone | iPhone anschließen | Direktes Kopieren | Schnell | Zuverlässig und einfach |
| iTunes | PC, iPhone | iTunes starten und Gerät verbinden | Synchronisation | Mittel | Planbare Fotoauswahl |
| iCloud | PC, iPhone | iCloud aktivieren | Cloud-Upload | Variiert | Automatische Updates |
| Dropbox | PC, iPhone | Dropbox verwenden | Cloud-Speicher | Schnell | Für große Datenmengen geeignet |
| PC, iPhone | Fotos als Anhang senden | E-Mail-Versand | Schnell | Begrenzt bei Dateigröße | |
| Drittanbieter-Apps | PC, iPhone | App herunterladen und einrichten | App-Transfer | Variiert | Vielfältige Auswahlmöglichkeiten |
Drittanbieter-Apps erkunden
Um Fotos vom PC auf dein iPhone zu übertragen, kannst du auch Drittanbieter-Apps nutzen, die dir zusätzliche Funktionen bieten. Es gibt viele Anwendungen auf dem Markt, die speziell für die Übertragung von Dateien zwischen verschiedenen Geräten entwickelt wurden. Diese Apps erleichtern den Transfer und bieten oft Features wie die Möglichkeit, mehrere Bilder gleichzeitig auszuwählen.
Ein Beispiel für solche Apps ist iMazing, welche nicht nur das Übertragen von Fotos ermöglicht, sondern auch die Verwaltung deiner gesamten Mediathek unterstützt. Mit dieser Software kannst du Alben erstellen und deine Bilder sogar in verschiedenen Formaten speichern. Eine weitere gute Option ist EaseUS MobiMover, welches ebenfalls eine benutzerfreundliche Schnittstelle besitzt und dir erlaubt, Fotos, Videos und andere Dateitypen mühelos zu verschieben.
Der große Vorteil dieser Drittanbieter-Apps liegt darin, dass sie oft schneller als standardmäßige Methoden arbeiten und auch die Handhabung vereinfachen. Während der Nutzung solcher Apps wirst du mit klaren Anweisungen und einer intuitiven Benutzeroberfläche unterstützt. Dadurch wird der Prozess des Foto-Transfers äußerst unkompliziert. Dies kann besonders nützlich sein, wenn du regelmäßig größere Mengen an Bildern übertragen möchtest.
AirDrop für Mac-Nutzer verwenden
Um Fotos vom PC auf dein iPhone zu übertragen, können Mac-Nutzer die praktische Funktion AirDrop nutzen. Diese Methode ist äußerst benutzerfreundlich und erfordert keine zusätzlichen Softwareinstallationen. Stelle zunächst sicher, dass sowohl dein Mac als auch dein iPhone über WLAN und Bluetooth verbunden sind.
Öffne dann das Fenster mit deinen gewünschten Bildern auf dem Mac. Wähle die Fotos aus, die du versenden möchtest, und klicke auf das Teilen-Symbol. Hier kannst du „AirDrop“ auswählen. Dein iPhone sollte in der Liste der verfügbaren Geräte angezeigt werden. Sobald du auf das Gerät klickst, erhältst du eine Benachrichtigung auf deinem iPhone.
Akzeptiere den Empfang der Fotos, um den Transfer abzuschließen. Sobald der Vorgang abgeschlossen ist, findest du die Bilder in deiner Photos-App. Diese Methode ist besonders schnell und ermöglicht es dir, mehrere Dateien gleichzeitig zu senden, ohne dass eine Internetverbindung erforderlich ist. AirDrop eignet sich hervorragend für spontane Übertragungen – ideal, wenn du deine Erinnerungen sofort teilen möchtest.
Auf PC importierte Fotos auswählen
Um die Übertragung deiner Fotos vom PC auf das iPhone zu erleichtern, ist es wichtig, die richtigen Bilder auszuwählen. Erstelle zunächst einen Ordner auf deinem Computer, in dem du alle gewünschten Fotos sammelst. Auf diese Weise hast du eine klare Übersicht und musst nicht durch eine Vielzahl von Dateien blättern.
Wenn du mit einem USB-Kabel arbeitest, kannst du im Windows Explorer oder Finder einfach den Ordner öffnen und die ausgewählten Bilder direkt auf dein iPhone ziehen. Wenn du dies über iTunes machst, wähle die Alben aus, die du synchronisieren möchtest, um sicherzustellen, dass nur die besten Erinnerungen übertragen werden.
Für Cloud-Dienste gilt das Gleiche: Lade nur die Bilder hoch, die du wirklich behalten möchtest. So bleibt deine Galerie auf dem iPhone organisiert und leicht zugänglich. Diese vorbereitenden Schritte helfen dir, den Prozess der Fotoübertragung mühelos zu gestalten und verhindern, dass unerwünschte Bilder auf deinem Gerät landen.
Wähle also sorgfältig aus, damit du immer die schönsten Momente zur Hand hast!